Panduan Lengkap Konfigurasi DNS Subdomain Ke Blogger/Blogspot

Sebagai penyedia layanan blog dengan fitur-fitur dasar yang cukup untuk membuat blog personal, blogger juga dapat digunakan sebagai host dari subdomain.
Sebelum mulai menggunakan blogger sebagai host subdomain, pastikan Anda telah memiliki nama domain yang sudah terhubung dengan web hosting (cPanel). Dengan domain dan web hosting yang sudah terhubung, proses pengarahan DNS akan lebih mudah dilakukan.
Apa itu subdomain?
Subdomain adalah bagian dari nama domain induk yang umumnya mengacu ke suatu alamat fisik di sebuah situs contoh: facebook.com merupakan sebuah domain induk, sedangkan m.facebook.com merupakan sebuah subdomain. Biasanya, subdomain ada di depan domain dan dipisah dengan titik, seperti m.facebook.com. M merupakan subdomain dan facebook adalah domain induk. Subdomain juga dianggap sebagai third-level domain.
Apa manfaatnya menjadikan blogger sebagai host subdomain?
Dengan menggunakan blogger, tentu saja resource web hosting (disk space dan bandwidth) tidak akan terpakai, karena semua lalulintas ke alamat subdomain akan ditanggung oleh blogger. Ditambah, blogger juga mudah dikelola dan sangat cocok digunakan untuk membuat blog personal atau one-page.
Apabila domain utama Anda sudah dipakai untuk membuat website seperti toko online, maka halaman lain termasuk blog, berita, promo, dan sebagainya dapat menggunakan blogger untuk meringankan beban web hosting.
Dari penjelasan singkat ini, kami anggap Anda sudah memahami apa itu subdomain, blogger, dan manfaatnya.
Sekarang lanjut ke panduan konfigurasi DNS subdomain ke blogger. Siapkan segelas kopi dan perhatikan dengan teliti langkah-langkah dibawah ini.
Panduan Lengkap Konfigurasi DNS Subdomain Ke Bloggert
1. Buka kontrol panel hosting (cPanel) dan buatlah nama subdomain baru dengan klik menu Subdomain.
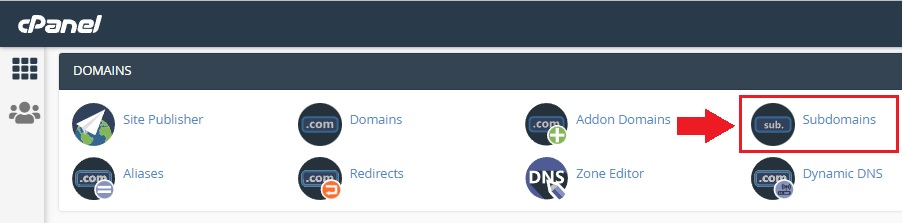
Isi nama subdomain yang Anda inginkan, bisa satu karakter. Pada kolom Document root dibiarkan default saja.
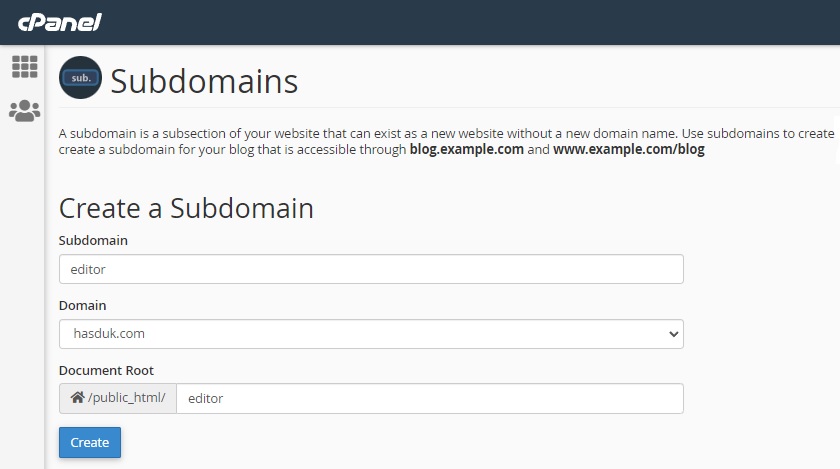
2. Setelah subdomain telah dibuat, kembali ke dasbor konrol panel dan buka menu Zone Editor.
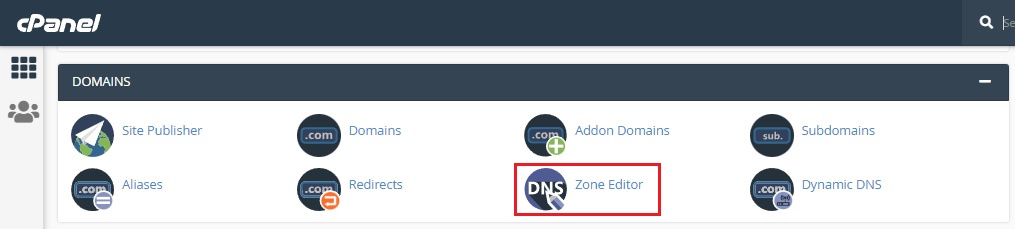
3. Pilih domain yang subdomain yang akan diarahkan ke blogger, kemudian klik Manage.
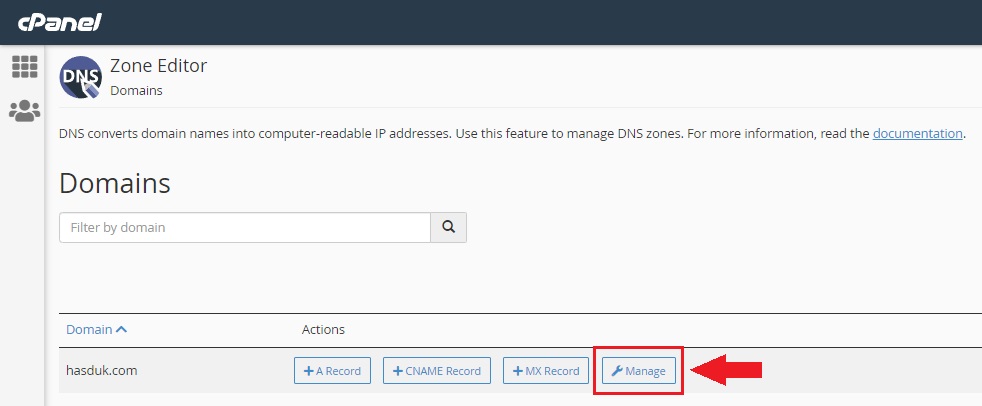
4. Disini Anda akan menemukan daftar konfigurasi DNS yang terhubung dengan domain utama. Anda perlu menambah DNS baru yaitu A Record.
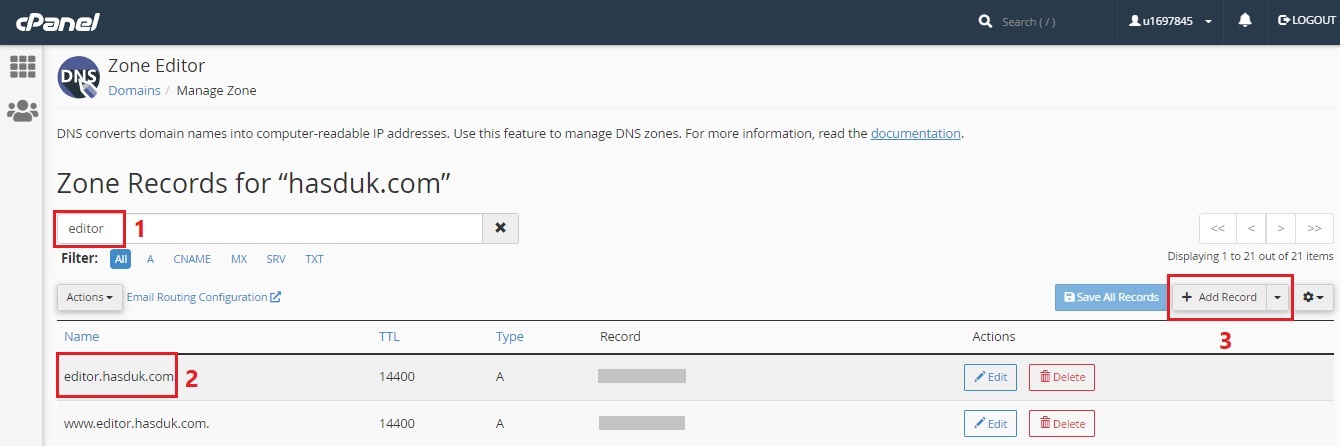
5. Isi empat alamat IP milik Google dibawah ini ke kolom IPv4 satu per satu.
- 216.239.32.21
- 216.239.34.21
- 216.239.36.21
- 216.239.38.21
Pastikan hasilnya seperti gambar dibawah ini.
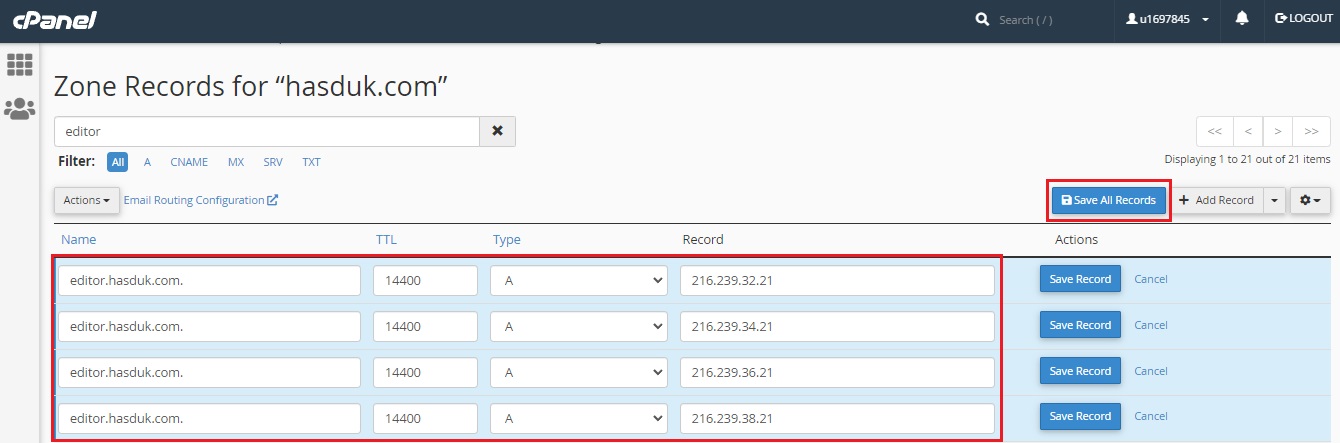
6. Buka tab baru di browser Anda dan masuk ke dasbor blogger. Pilih blog yang ingin digunakan sebagai subdomain, lalu pergi ke Setelan > Domain kustom.
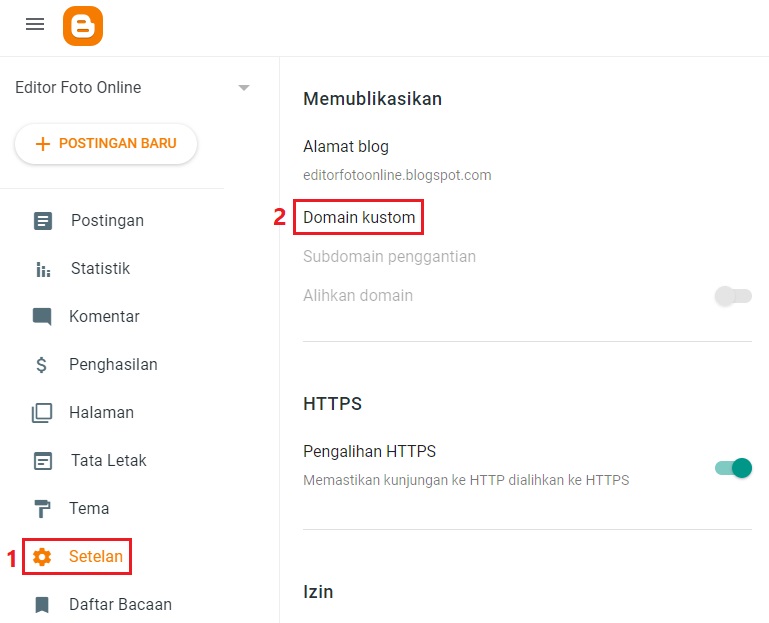
7. Ketikkan alamat subdomain Anda, dan klik Simpan.
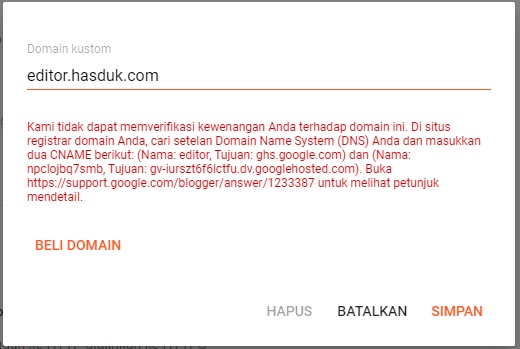
Anda akan melihat pesan kesalahan (error) seperti gambar diatas saat pertama kali menyimpan. Disinilah kode CNAME khusus dari Goolge diberikan untuk konfigurasi DNS subdomain Anda. Perhatikan pesan kesalahan dengan teks merah tersebut. Ada dua kode CNAME yang dapat Anda salin, yaitu Nama dan Tujuan.
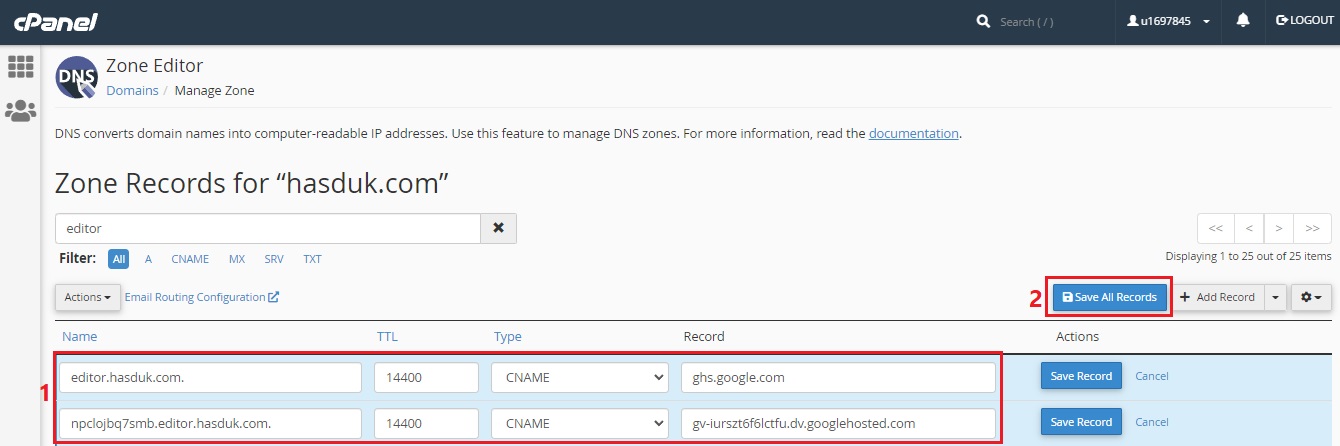
8. Kembali ke tab Blogger dan klik Simpan lagi, maka pesan kesalahan akan hilang dan menampilkan sudomain dibawah alamat blogger asli.
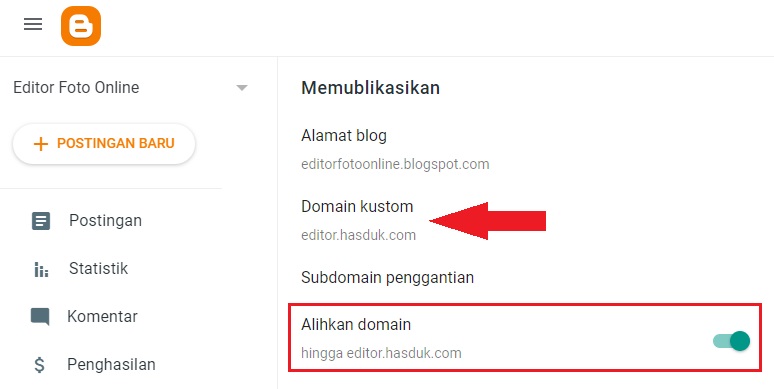
Jangan lupa untuk mencentang bagian Alihkan domain agar URL dapat diakses dengan atau tanpa WWW.
9. Selesai.
Jika Anda sudah menambahkan 4 A Record dan 2 CNAME namun tidak dapat melakukan penyimpanan di Blogger, berarti ada langkah terlewat atau salah input angka/huruf/kode. Periksa kembali langkah-langkah yang Anda lakukan agar sesuai dengan panduan ini.
Sekarang Anda dapat menunggu hingga propagasi DNS blogger dan subdomain terhubung. Waktu yang dibutuhkan oleh sistem Google untuk menyelesaikan sepenuhnya antara 10 menit hingga satu hari.
Mengaktifkan HTTPS/SSL
Untuk mengaktifkan HTTPS atau SSL pada blogger yang sudah terhubung dengan subdomain, Anda dapat mengaktifkan fitur HTTPS dari menu Setelan di blogger.
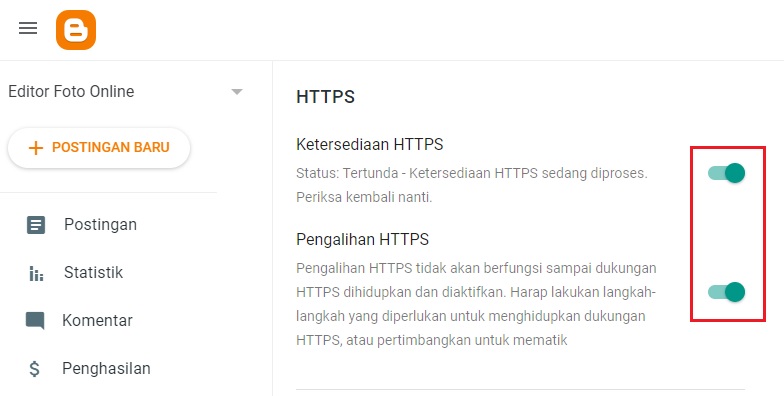
Proses pengaktifan HTTPS ini tidaklah instan, Anda perlu menunggu beberapa menit hingga jam. Selama proses pembuatan sertifikat SSL, alamat subdomain Anda tidak dapat diakses, dan menampilkan pesan ERR_CONNECTION_CLOSED.
Setelah pengaktifan berhasil, Anda dapat mengaksesnya kembali dengan alamat HTTPS yang aman.
Selamat mencoba dan semoga informasi ini bermanfaat. 🙂










