Panduan Lengkap Install MacOS Big Sur dengan VMware di Windows

Big Sur adalah varian versi MacOS yang pertama kali dirilis ke publik pada 12 November 2020. Sistem operasi buatan Apple ini menjadi primadona karena tampilannya yang lebih smooth dibandingkan versi-versi sebelumnya.
Banyak pengguna komputer tingkat lanjut yang memilih untuk menggunakan MacOS Big Sur daripada versi lainnya karena dianggap versi terbaik.
Sayangnya, Big Sur yang landing ke MacBook belum lama ini bukan OS ringan. Untuk menjalankan MacOS Big Sur secara virtual, membutuhkan komputer dengan spesifikasi yang memadai untuk menghindari lag.
Menurut halaman resmi Apple, Big Sur membutuhkan memori RAM sebesar 4GB dan hariddisk kosong 35GB. Untuk MacBook sendiri yang masih pabrikan Apple hanya beberapa tipe yang bisa upgrade ke versi Big Sur, itu termasuk:
- MacBook (2015 atau lebih baru)
- MacBook Air (2013 atau lebih baru)
- MacBook Pro (Akhir 2013 atau lebih baru)
- Mac mini (2014 atau lebih baru)
- iMac (2014 atau lebih baru)
- iMac Pro (2017 atau lebih baru)
- Mac Pro (2013 atau lebih baru)
Bagaimana jika ingin menginstal MacOS Big Sur virtual di Windows 10 atau 11?
Seperti yang kami jelaskan diatas, Anda membutuhkan spesifikasi komputer lebih tinggi/2x lipat dari minimum syarat yang ditentukan. Hal ini untuk menjalankan dua sistem operasi secara bersamaan, Windows dan MacOS Big Sur.
Singkatnya, komputer atau laptop yang Anda gunakan harus menggunakan Prosesor Intel i5 atau lebih tinggi dan sedikitnya RAM 8GB dengan harddisk kosong 40GB (tidak termasuk harddisk untuk Windows).
Kami anggap perangkat Anda telah memenuhi kriteria yang disebutkan. Untuk mengnstal MacOS Big Sur, simak dengan teliti panduan yang kami jelaskan dibawah ini dan perhatikan setiap gambarnya agar tidak bingung.
Panduan Lengkap Install MacOS Big Sur Dengan VMware di Windows 10/11
1. Download VMware Wordstation 15 dan Unlocker macOS disini.
2. Install VMware-nya dan setelah selesai tutup/close. Buka Unlocker-nya, klik kanan pada file “win-install.cmd” dan tunggu hingga selesai.
Mengapa harus di unlock? Bukankah VMware-nya sudah full version?
Unlocker ini digunakan untuk membuka opsi MacOS/Apple. Jika VMware tidak di unlock, meskipun sudah full version, tidak ada opsi untuk memilih MacOS untuk membuat OS virtual. Jadi unlock ini wajib dilakukan dan jangan sampai lupa.
3. Download ISO Image (installer) MacOS Big Sur untuk VMware dengan ukuran 12GB. Karena filenya terlalu besar, jadi kami split dalam beberapa part. Silahkan download disini.
4. Setelah installer MacOS Big Sur sudah berhasil di download, ekstrak filenya.
Untuk mengekstrak file yang di split, Anda perlu masukkan semua part ke dalam satu folder, kemudian klik part 1 dan ekstrak. Maka part-part berikutnya akan terkstrak otomatis mengikuti urutan angkanya.
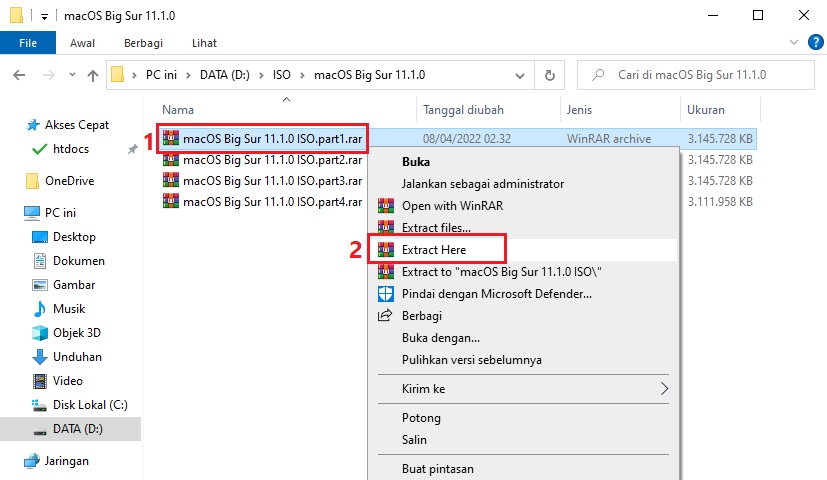
Sesudah di ekstrak, Anda akan menemukan satu file dengan ektensi ISO dimana file inilah yang menjadi installer MacOS Big Sur.
Sekarang lanjut ke sesi penginstalan.
5. Buka VMware dan buat Virtual Machine baru.
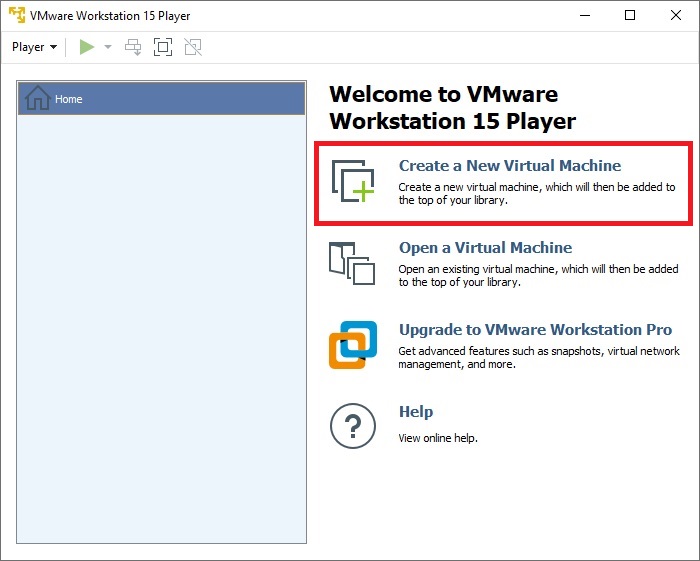
Pilih “I will install the operating system later.”
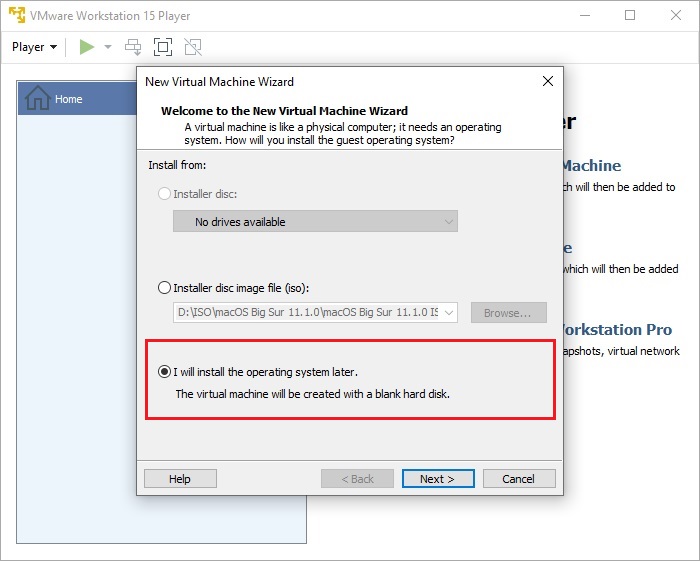
Kemudian klik Next hingga Finish.
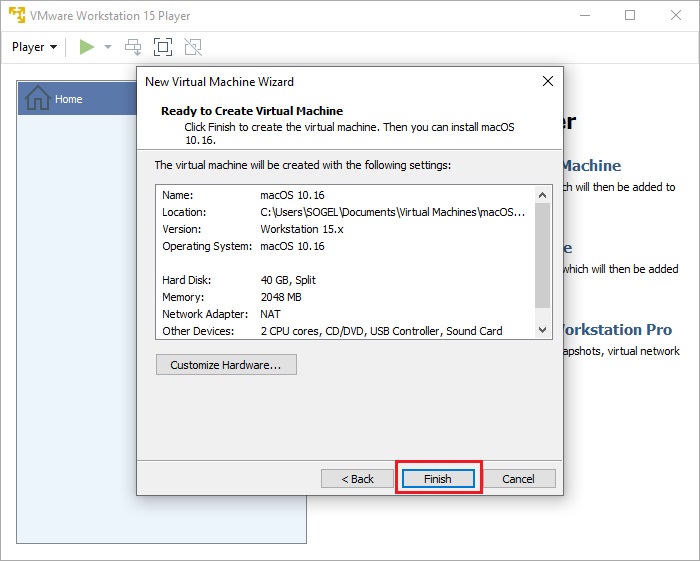
6. Setelah selesai, klik Edit virtual machine settings.
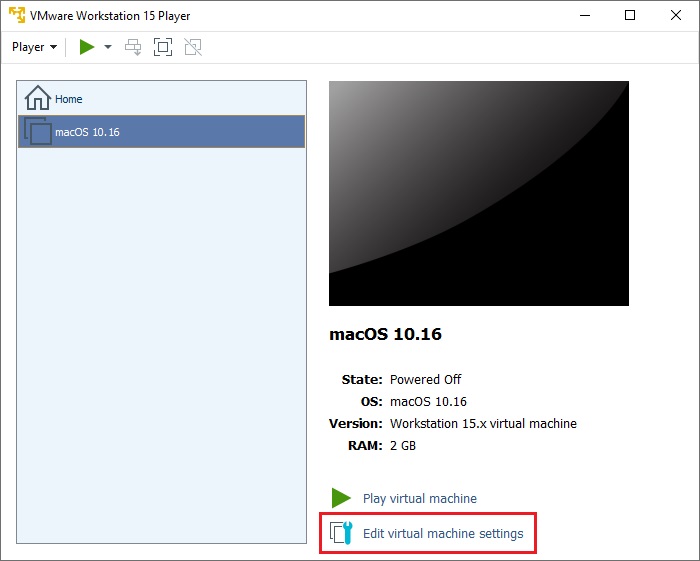
7. Fokuskan perhatian Anda pada tiga opsi penting, yaitu RAM, Harddisk, dan CD/DVD (SATA). Pastikan RAM minimal untuk menjalankan MacOS Big Sur dengan normal di VMware setel RAM menjadi 4GB (4,096 MB), Harddisk 40GB, dan yang terpenting adalah pengaturan CD.
Dibagian CD/DVD (SATA) pilih “Use ISO image file” lalu klik Browse untuk memilih file ISO MacOS Big Sur yang telah Anda ekstrak tadi (baca langkah no 3).
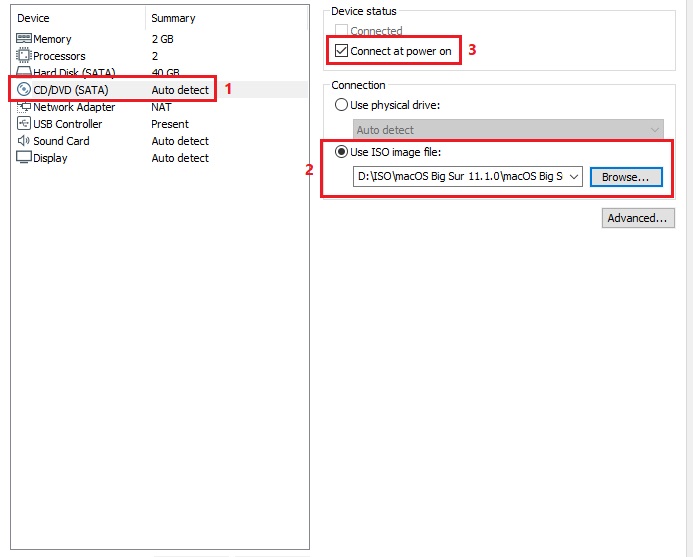
Periksa juga “Connect power on” yang WAJIB dicentang. Setelah semua pengaturan telah ditetapkan, klik OK untuk menyimpan pengaturannya.
8. Buka folder C:\Documents\Virtual Machines\macOS 10.16 dan cari file dengan ektensi VMX.
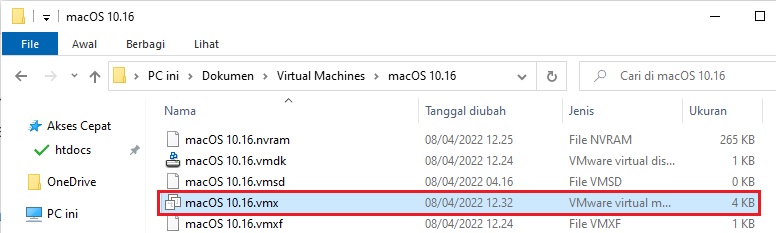
Edit file tersebut dengan Notepad atau Notepad++ dan tambahkan empat baris kode ini dibagian paling akhir lalu simpan.
hw.model = “MacBookPro14,3”
board-id = “Mac-551B86E5744E2388”
smc.version = “0”
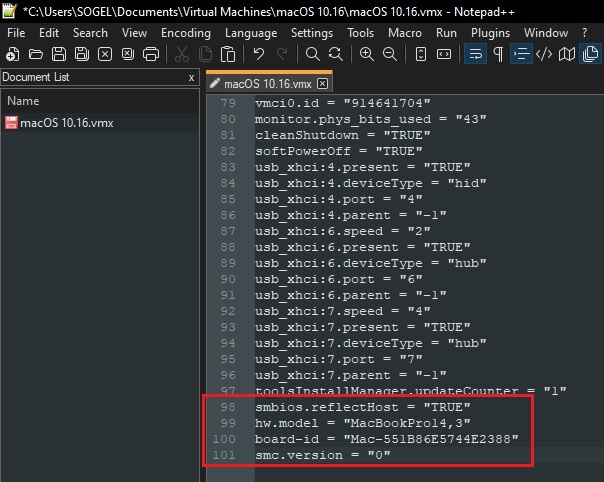
9. Kembali ke VMware dan jalankan MacOS Big Sur virtual dengan klik “Play Virtual Machine”.
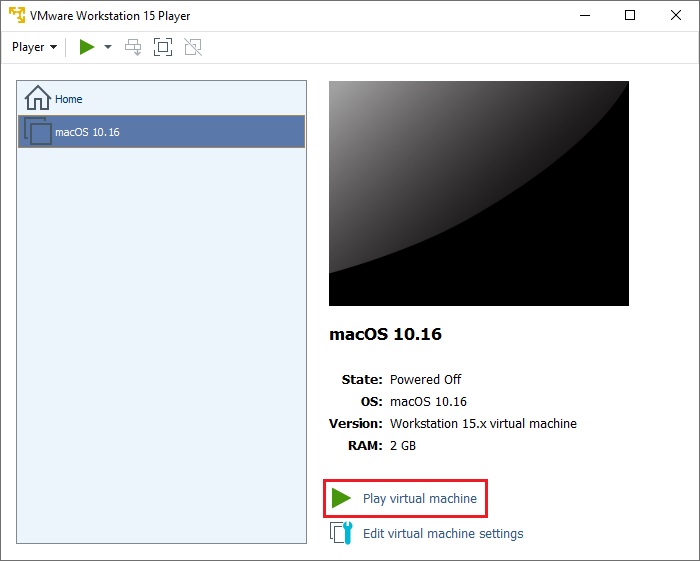
Saat pertama kali menjalankan MacOS Anda perlu menginstalnya ke harddisk virtual. Proses ini memakan waktu kurang lebih 30 menit.
10. Pilih bahasa kemudian lanjut ke Disk Untility. Jangan langsung install!
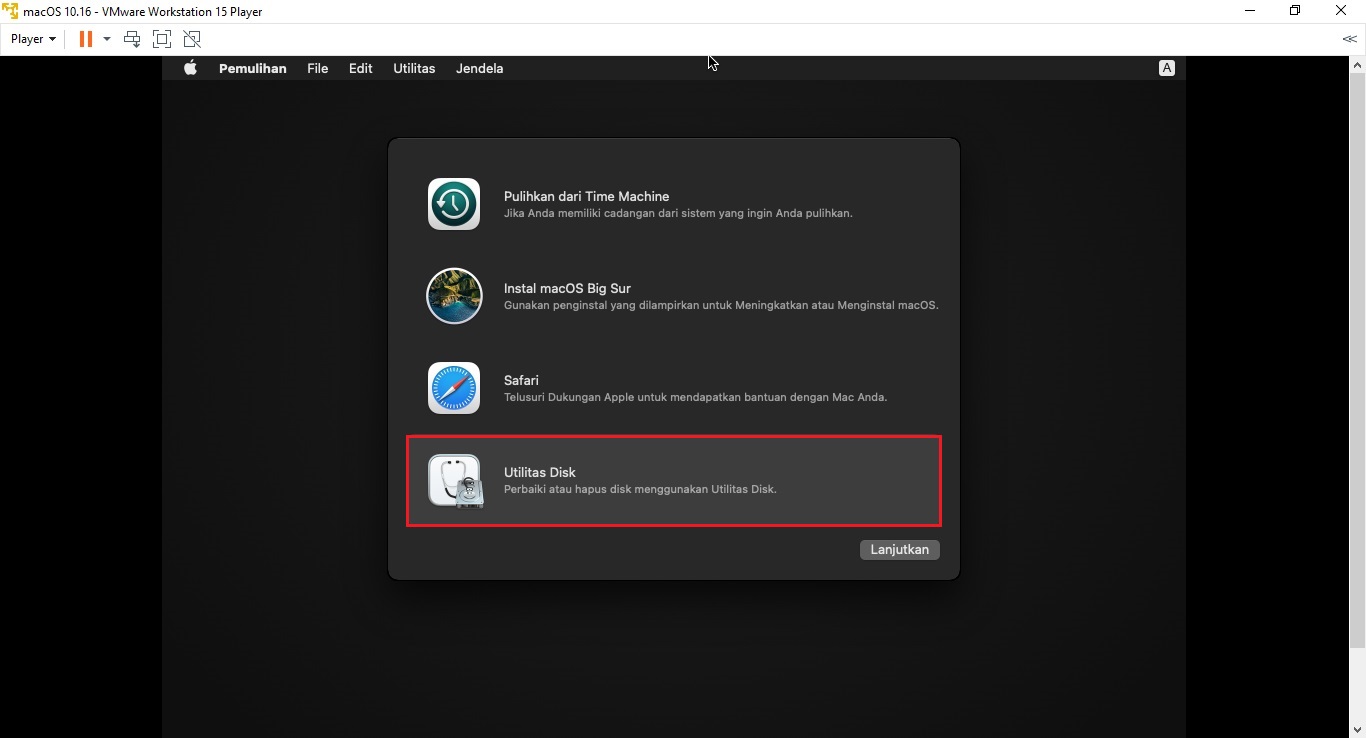
Anda harus hapus/erase harddisk virtual yang dibuat oleh VMware untuk menjadikannya tempat penyimpanan untuk MacOS Big Sur. Perhatikan gambar dibawah ini.
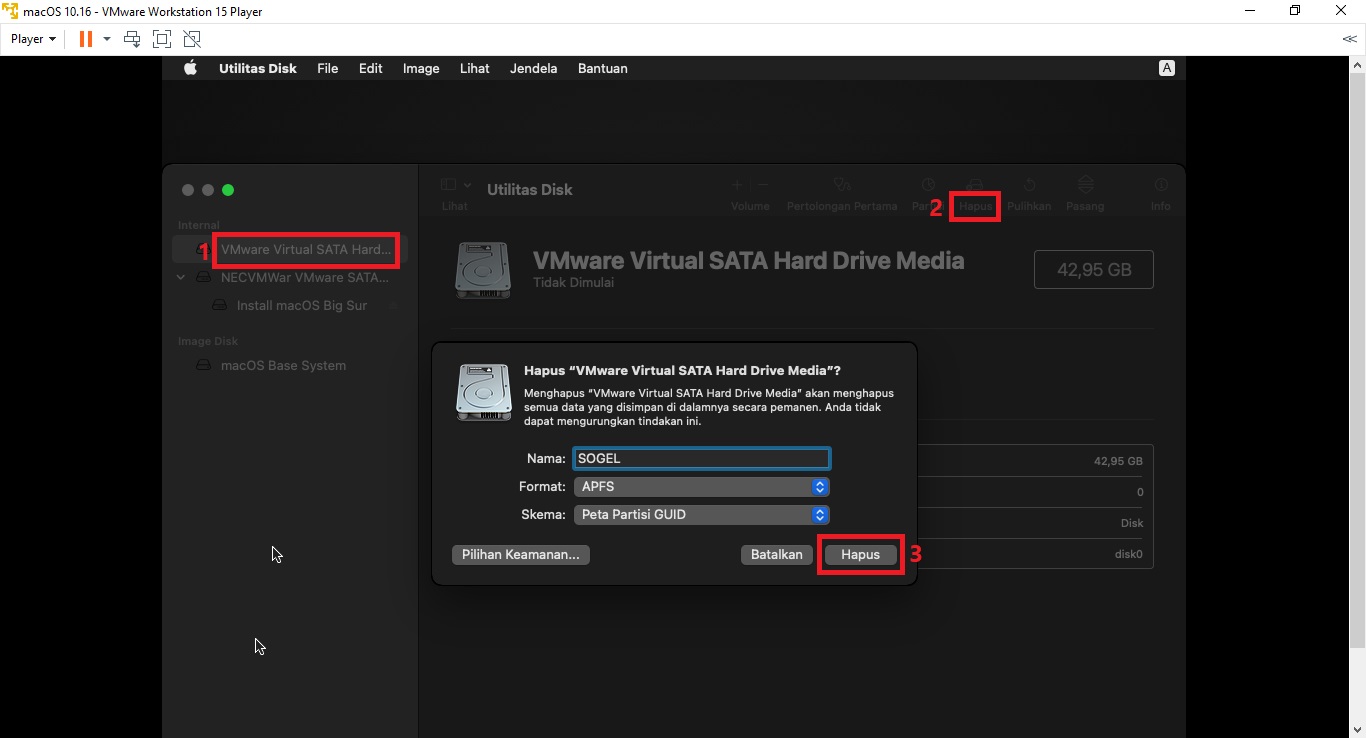
11. Setelah disk selesai di erase, Anda akan menemukan disk baru dengan nama yang telah Anda buat.
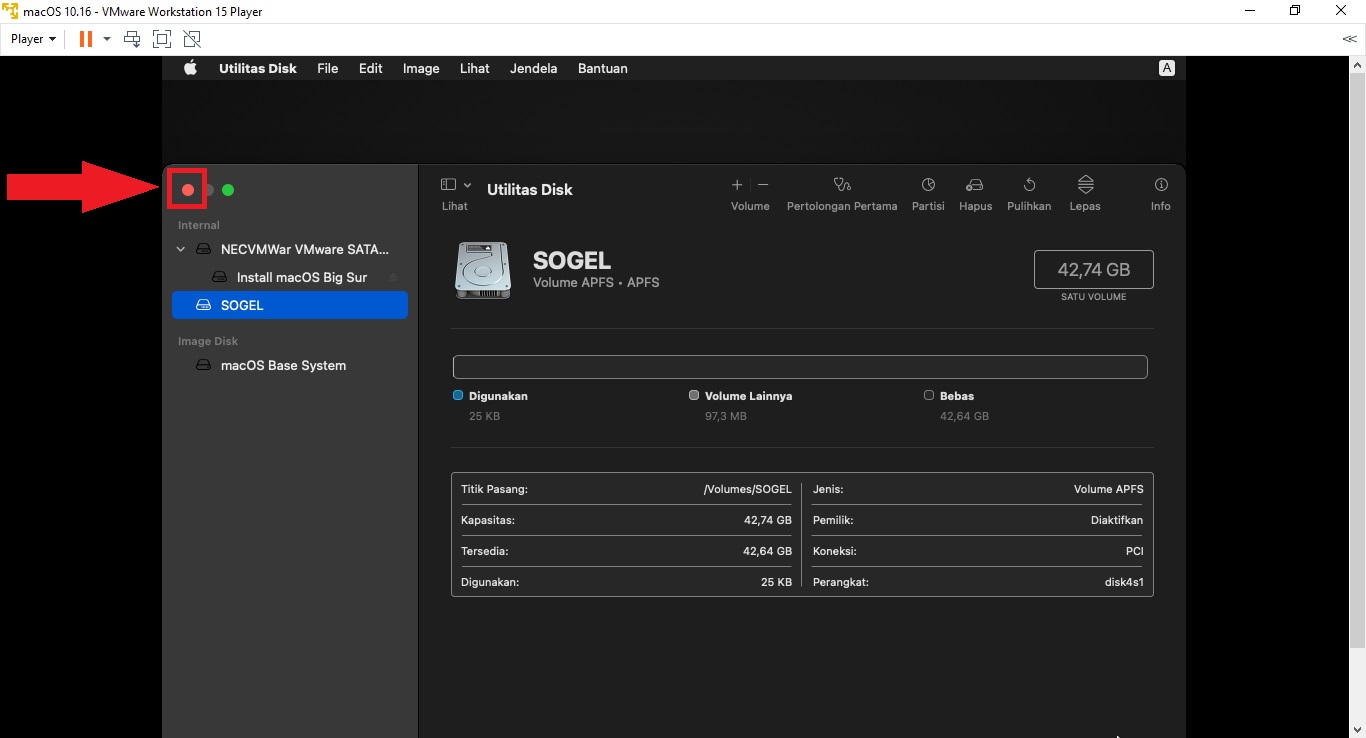
Klik close (x) seperti yang kami beri tanda panah pada gambar diatas, maka Anda akan kembali ke halaman sebelumnya. Disini, barulah Anda klik “Install macOS Big Sur”.
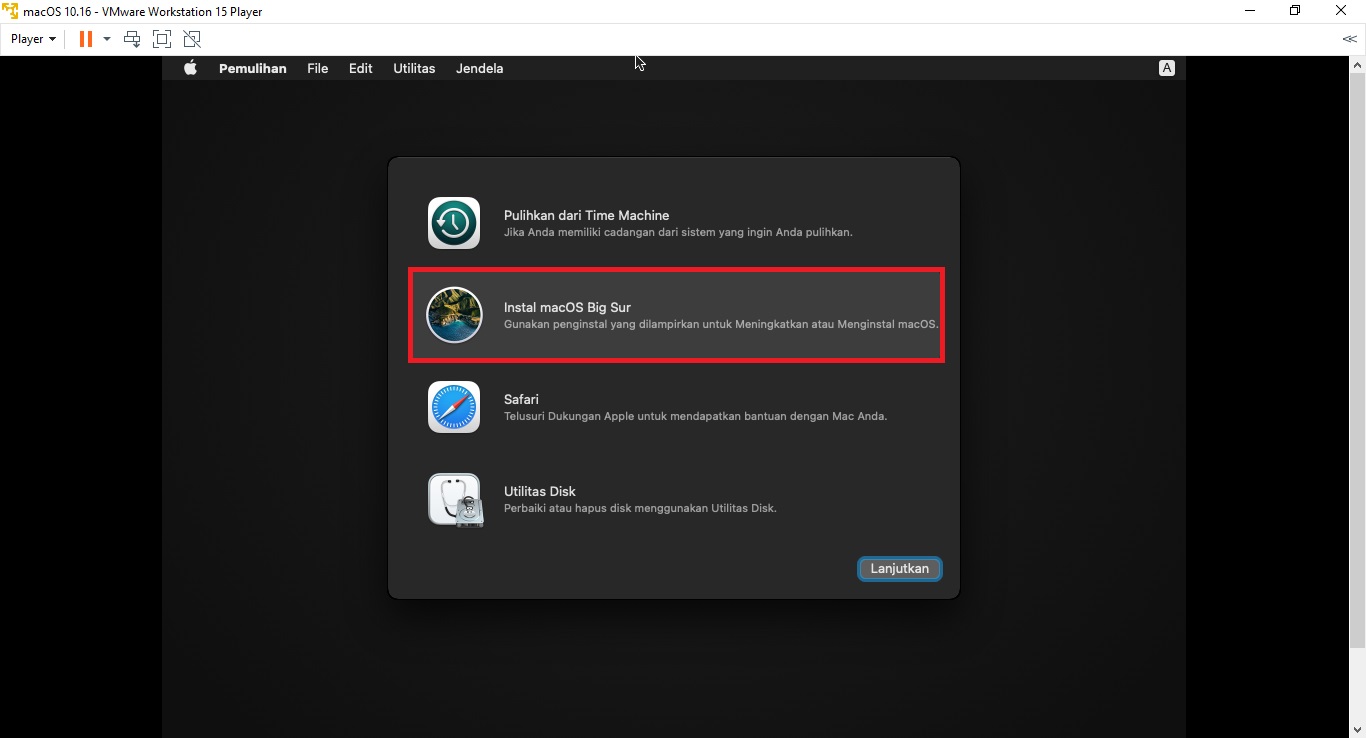
Pilih disk yang telah di erase dan Anda buat namanya.
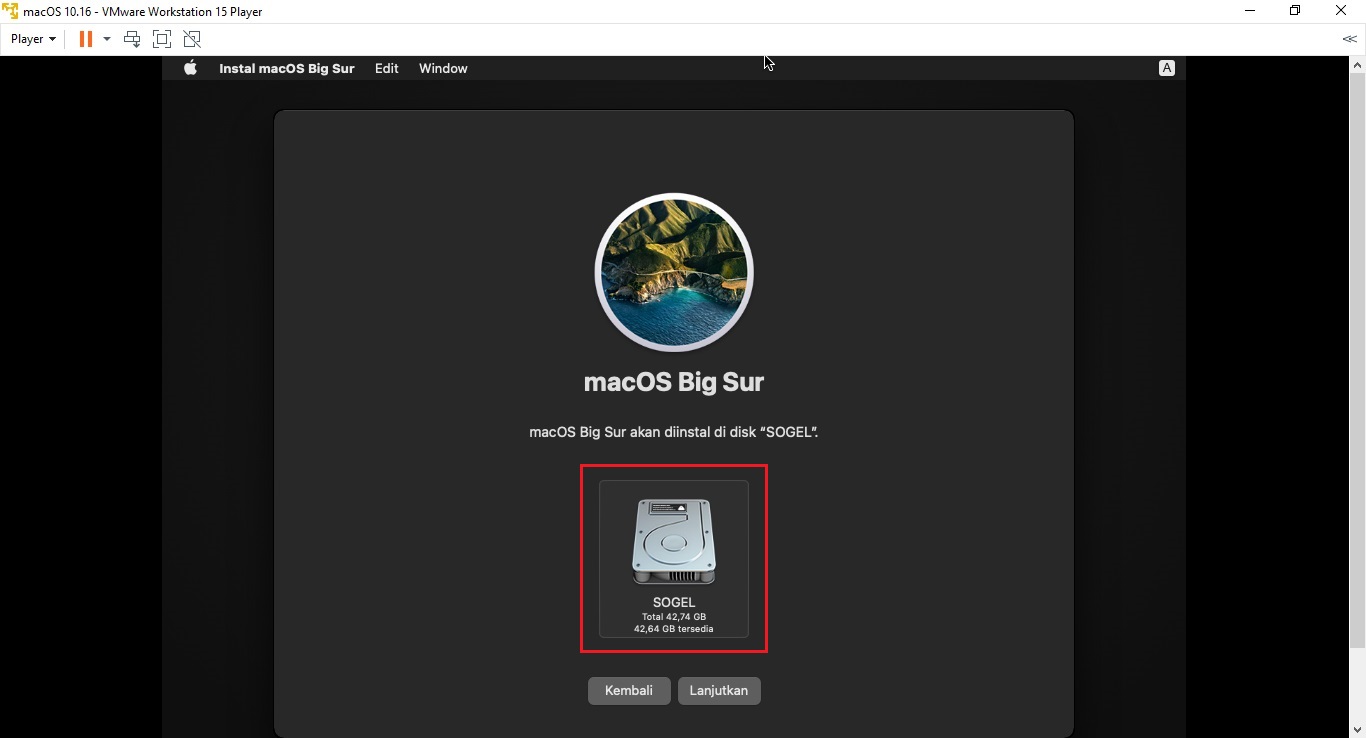
12. Proses instalasi akan berjalan dan ikuti setiap intruksinya. Jika diminta login ke akun Apple, lewati/skip saja. Anda bisa login nanti setelah MacOS sudah terinstal.
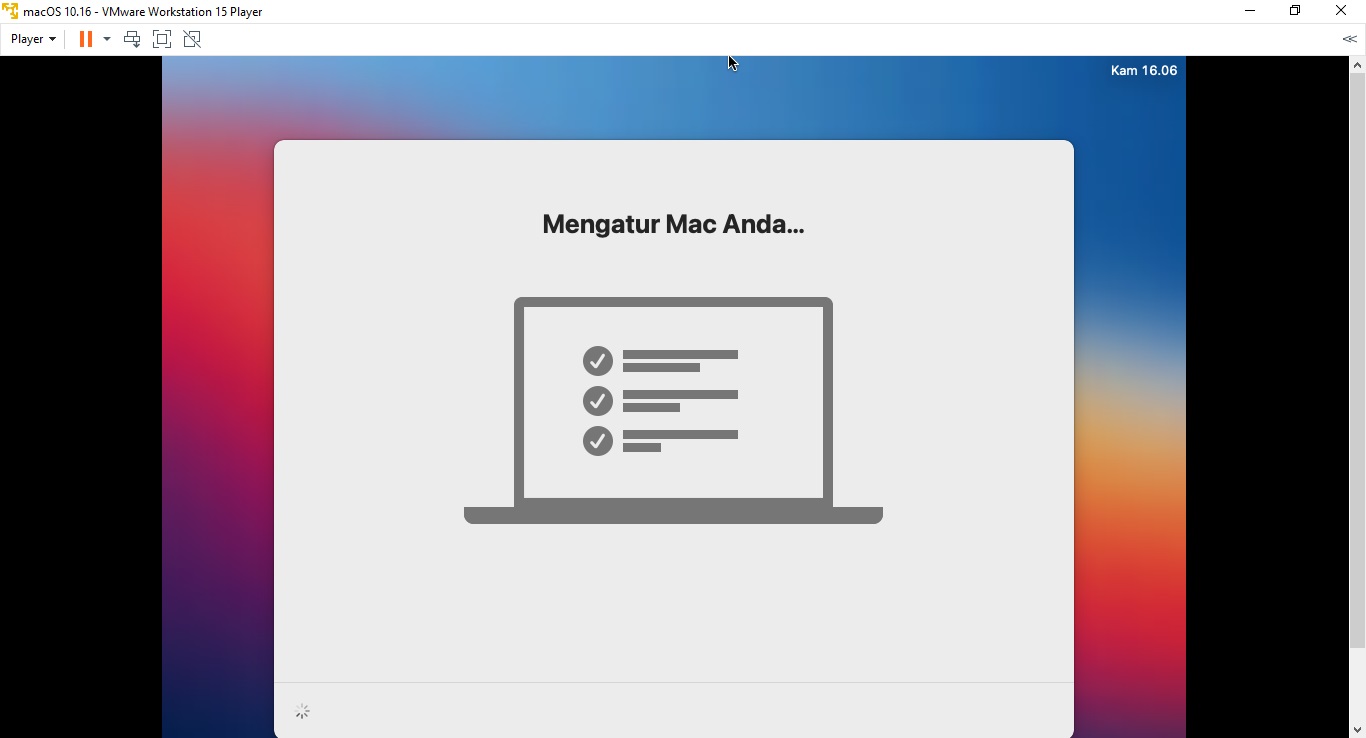
13. Selesai.
Setelah proses instalasi MacOS Big Sur selesai sepenuhnya, Anda dapat melakukan banyak hal seperti menggunakan macOS asli seperti browsing dengan Safari, kirim terima Email dengan iMessage, mencadangkan data dengan iCloud, dan banyak lagi.
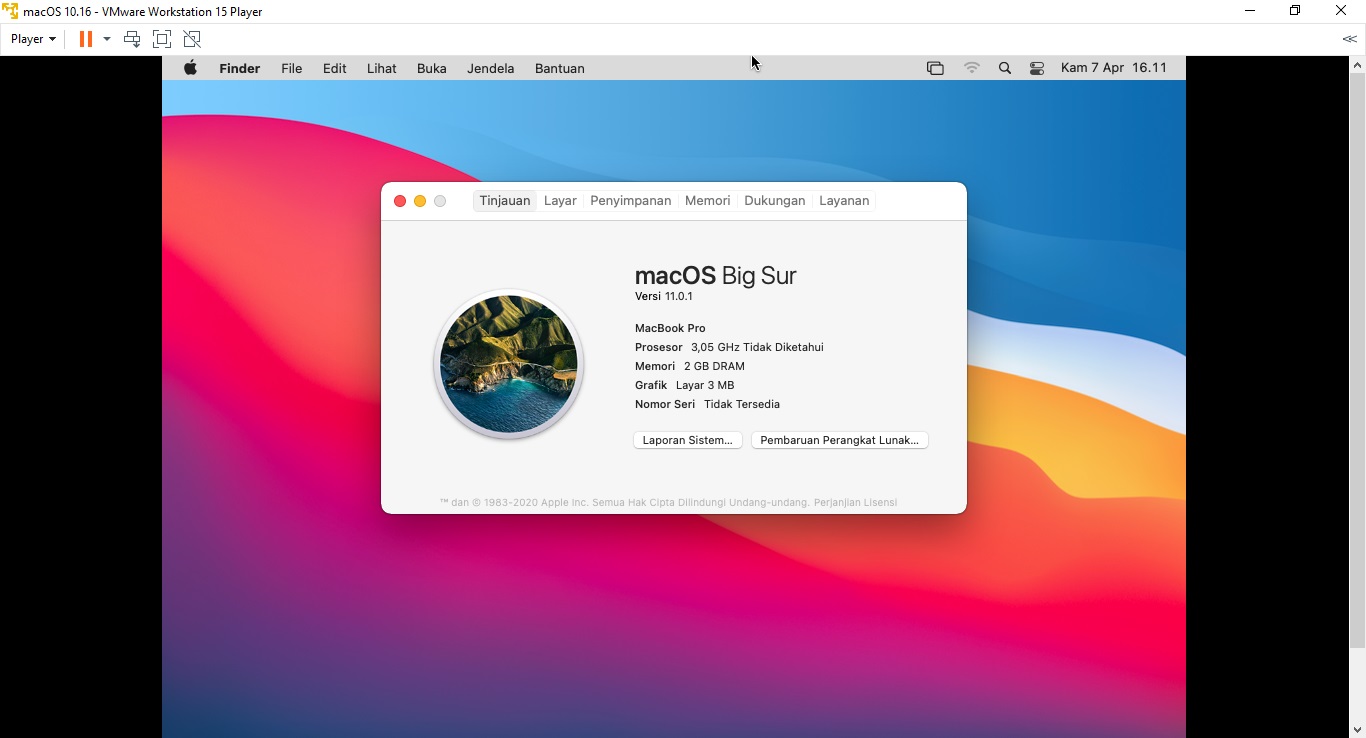
Begitual cara install MacOS Big Sur dengan VMware di Windows 10. Kami belum coba melakukan ini di komputer atau laptop dengan prosesor AMD. DWYOR (Do With Your Own Risk).










