Cara Transfer File Dari macOS ke Android dan Sebaliknya
Diperbarui 16 November 2023 oleh SLLZ

Melakukan transfer file dari macOS ke Android dalam jumlah yang banyak atau besar dulunya membutuhkan kabel USB, namun sekarang hanya dengan mengetikkan beberapa angka dan klik mos saja Android dan macOS bisa saling terhubung untuk sharing file.
Pemilihan WiFi transfer kini menjadi terobosan baru yang dapat mengirim dan menerima file secepat kilat. Bayangkan, file dengan ukuran 2GB sekarang bisa dikirim dan terima dalam waktu kurang dari 1 menit. Kecepatan inilah yang akhirnya menggeser Infrared, Bluetooth, dan koneksi via USB/kabel data.
WiFi transfer ialah fitur yang memanfaatkan jaringan WiFi yang sama untuk membuat dua atau lebih perangkat saling terhubung. Tentu saja WiFi transfer tidak bisa dilakukan jika salah satu perangkat tidak memiliki kredensial. Demi keamanan, password dan port antar perangkat dapat disesuaikan pengguna.
Contoh aplikasi dengan fitur WiFi transfer adalah SHAREit. Ini adalah aplikasi yang beberapa tahun lalu sangat populer untuk mengirim dan menerima data sesama pengguna ponsel. Seiring waktu, SHAREit juga mendukung transfer ke berbagai perangkat. Sayangnya, aplikasi ini tergolong berat karena dipenuhi iklan dan macam-macam menu yang sebenarnya tidak dibutuhkan pengguna. Ini juga yang membuat SHAREit turun pamor dan tergantikan dengan aplikasi lain dengan fitur sama yang lebih ringan dan nyaman digunakan.
Bagaimana jika ingin trasfer file dari macOS ke Android?
Untuk melakukan trasfer file dari macOS ke Android Anda tidak membutuhkan aplikasi SHAREit atau kabel data. Anda hanya perlu mengaktifkan fitur WiFi transfer dari File Manager ponsel (setiap merek ponsel berbeda nama). Tapi, jika File Manager bawaan ponsel Anda tidak memiliki fitur ini, Anda dapat menggunakan File Manager yang mendukung koneksi WiFi transfer, misalnya File Manager+ atau ES File Explorer.
Cara Transfer File Dari macOS ke Android dan Sebaliknya
1. Setelah kedua perangkat berada di WiFi yang sama, buka File Manager dan buka menu Akses dari jaringan/WiFi transfer.
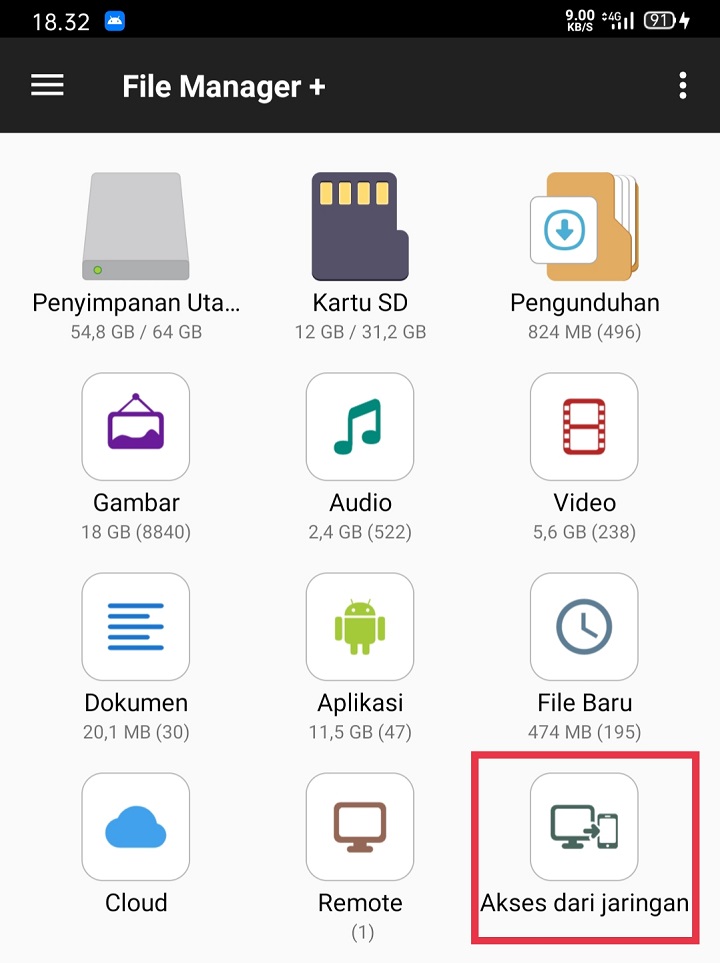
2. Buat kredensial (password & port), lalu klik Mulai.
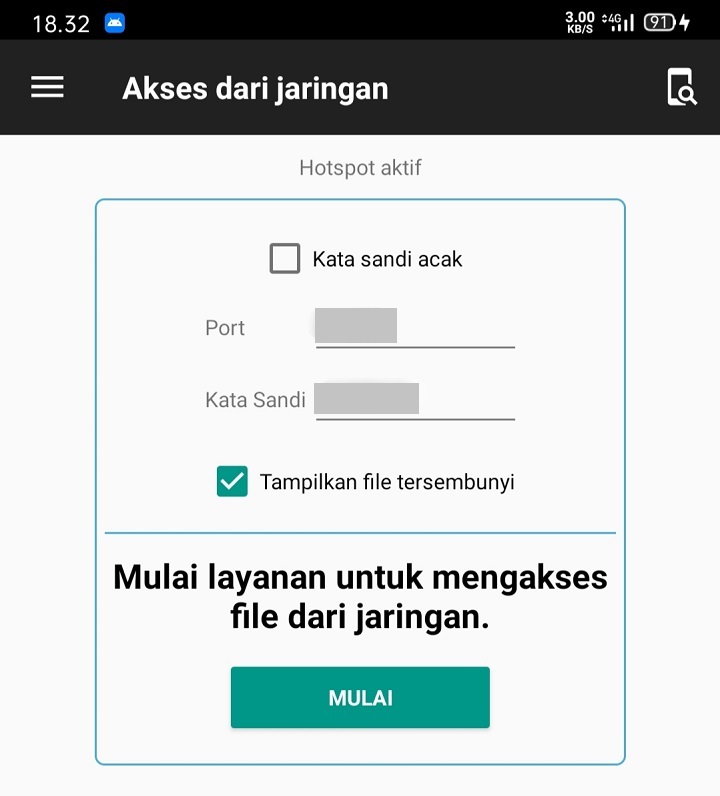
Port harus diisi dengan 2 atau 4 angka.
3. Klik Buka pada menu Finder di macOS dan pilih Hubungkan ke Server.
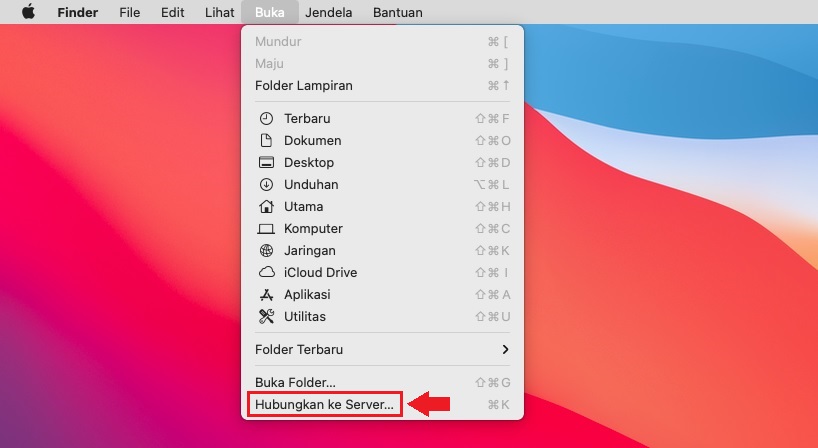
4. Masukkan alamat FTP dan Port yang muncul di File Manager ponsel Anda, lalu klik Hubungkan.
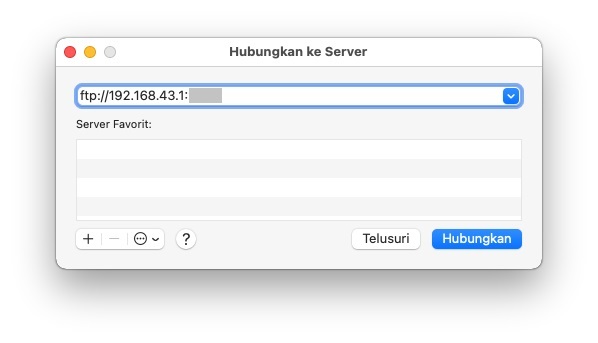
5. Pilih Pengguna Terdaftar, lalu masukkan password yang telah dibuat di File Manager ponsel Anda.
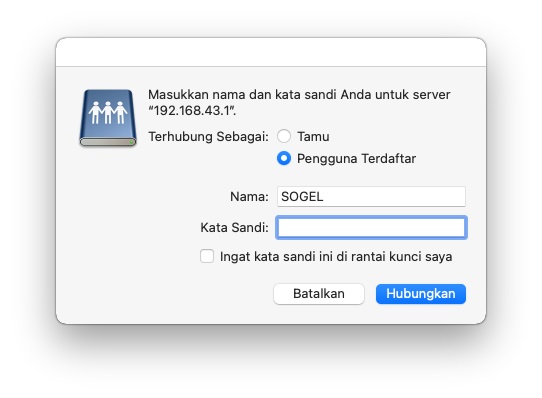
6. Klik Hubungkan dan selesai.
Sekarang Anda dapat mengakses Android dari dari macOS termasuk menyalin, memindahkan, mengubah nama, atau menghapus file.
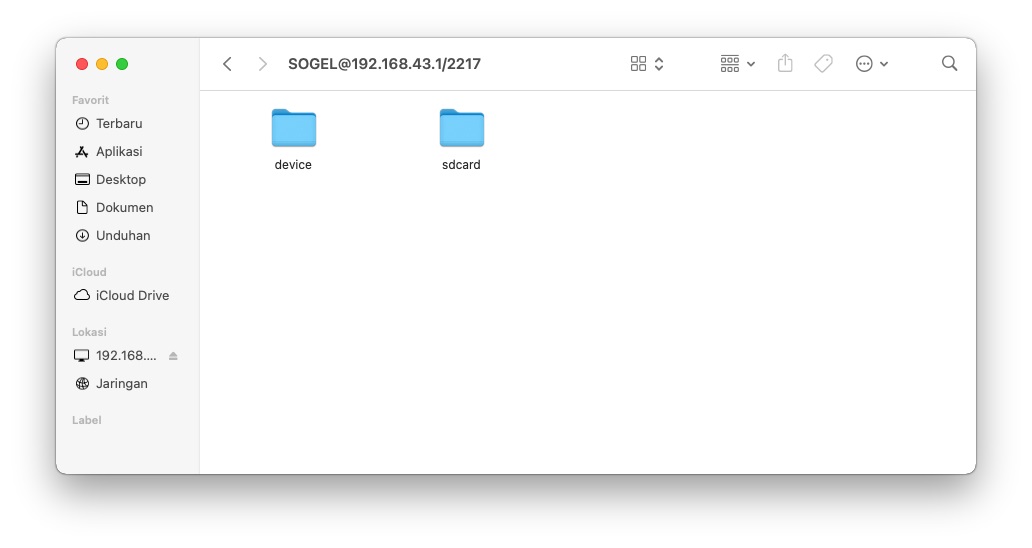
Jika Anda ingin menampilkan drive Android di desktop macOS, Anda dapat mengaturnya dari Preferensi Finder agar setiap kali Anda menghubungakan macOS dan Android, drive tersebut langsung muncul.
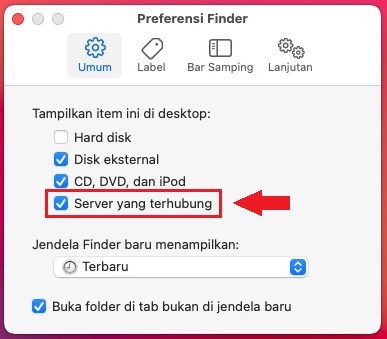
Cara trasfer file dari macOS ke Android diatas dapat dilakukan di macOS asli (Macbook, iMac, dsb) juga bisa dilakukan dari mesin virtual seperti VMware atau VirtualBox.
Mudah kan?










