Cara Membuat Tampilan macOS di VMware Jadi Full Screen

Salah satu masalah yang membuat pengguna macOS di VMware kebingungan adalah tampilan desktop yang tidak bisa dibuat full screen.
Sebenarnya, ini bukanlah masalah yang disebabkan oleh sistem operasi macOS, melainkan dari tool tambahan macOS khusus VMware yang belum terinstal.
Untuk membuat tampilan macOS di VMware jadi full screen, Anda perlu menginstal software VMware Tools ke macOS. Setelah terinstal, tampilan macOS di VMware bisa di full screen agar otomatis menyesuaikan ukuran layar monitor dan Anda bisa dapat merasakan sensasi seperti menggunakan macOS sungguhan di komputer Windows.
VMware Tools ini software kecil berukuran 3 MB yang mendukung hampir seluruh versi macOS untuk VMware termasuk: Sierra, Mojave, Catalina, Big Sur, hingga Monterey.
Defaultnya, rasio tampilan macOS yang dijalankan dengan VMware adalah 1024×768 piksel (16:9). Apabila monitor yang Anda gunakan sesuai dengan rasio ini, Anda tidak memerlukan VMware Tools. Namun jika monitor Anda memiliki rasio yang berbeda, Anda wajib menginstal VMware Tools untuk membuat tampilan macOS di VMware jadi full screen.
Bagaimana cara install VMware Tools?
Simak panduan dibawah ini dengan teliti:
1. Pertama-tama, Anda download VMware Tools dari link ini (versi yang kami gunakan) kemudian simpan di folder manapun asalkan Anda tidak lupa.
2. Buka VMware dan klik Edit virtual machine settings.
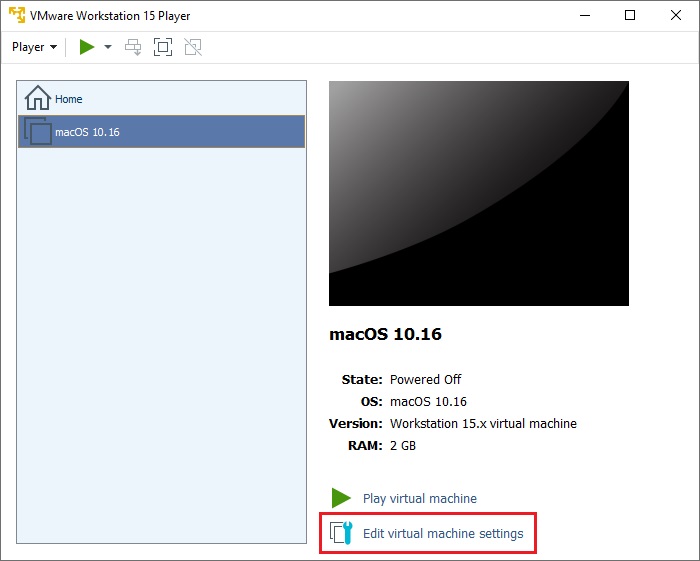
3. Setelah terbuka, klik CD/DVD (SATA) kemudian pilih Use ISO image file. Klik browse dan arahkan ke file VMware Tools.iso yang telah Anda download tadi.
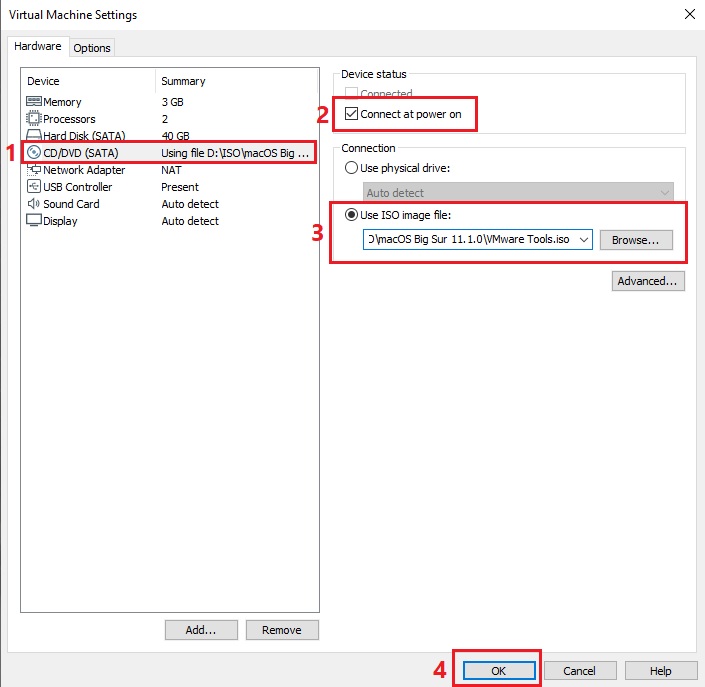
Centang bagian Connect at power on. Klik OK untuk menyimpan pengaturannya.
4. Jalankan macOS di VMware.
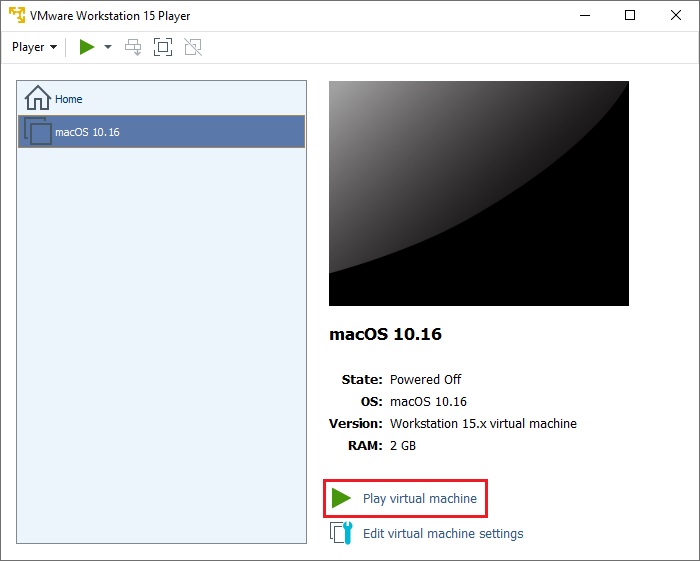
Saat masuk ke home screen, Anda akan menemukan ikon VMware Tools.
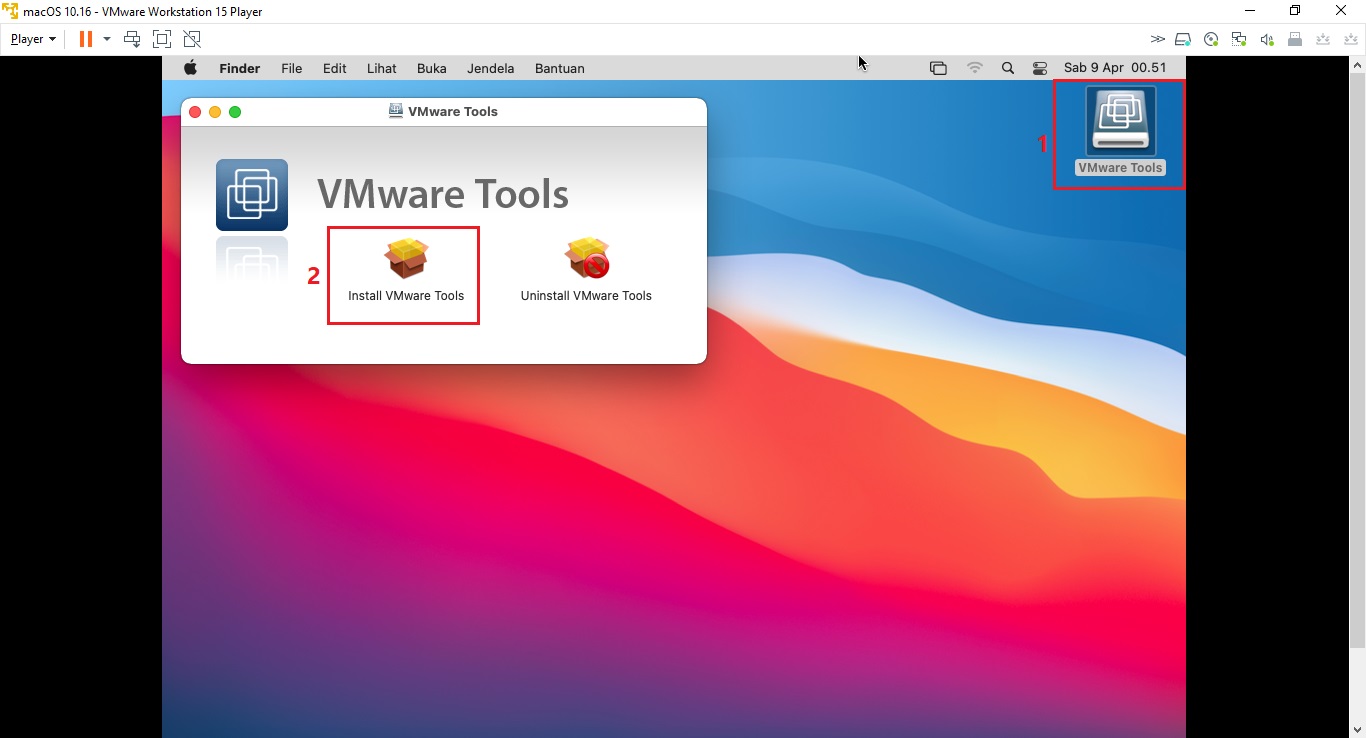
Klik ikon VMware Tools untuk menjalankan instal.
5. Masukkan kata sandi akun macOS lokal (bukan password akun Apple) dan klik Install Perangkat Lunak.
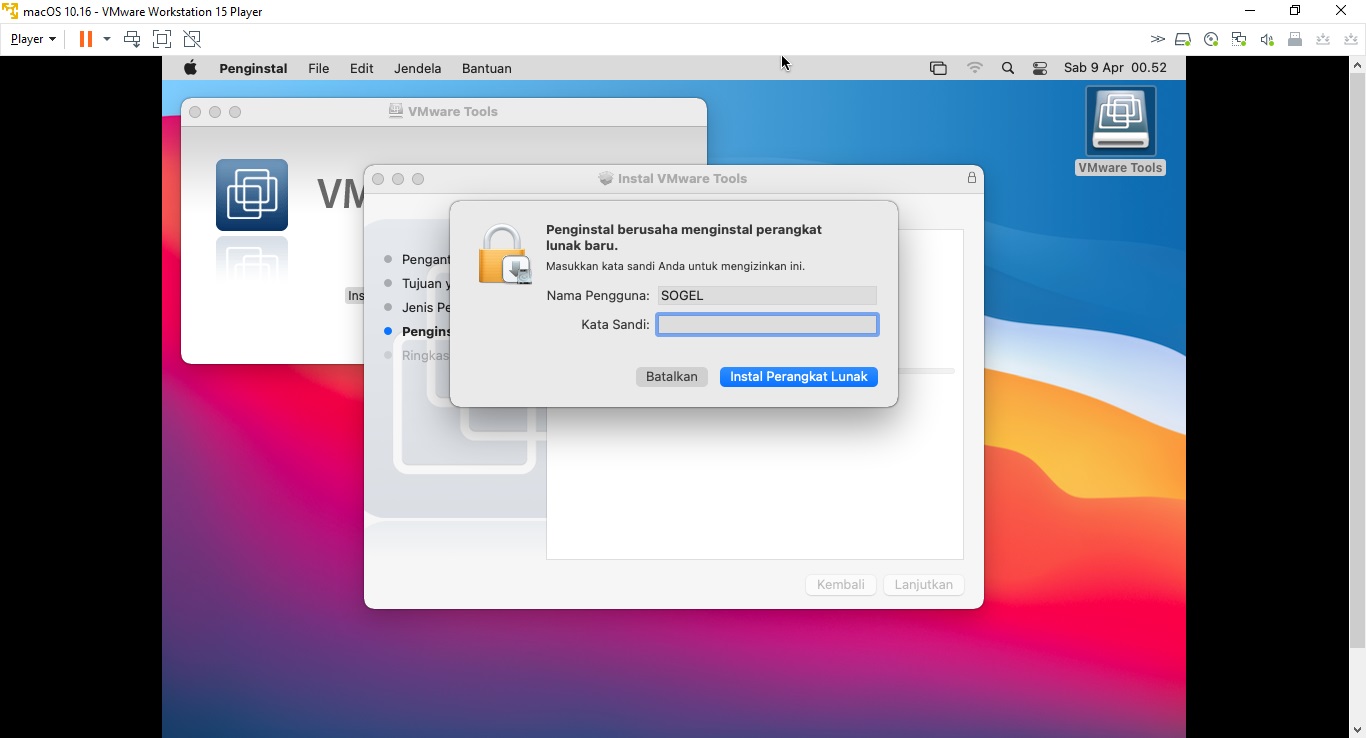
Saat memulai penginstalan, notifikasi Ektensi Sistem Diblokir akan muncul. Klik Buka Preferensi Keamanan.
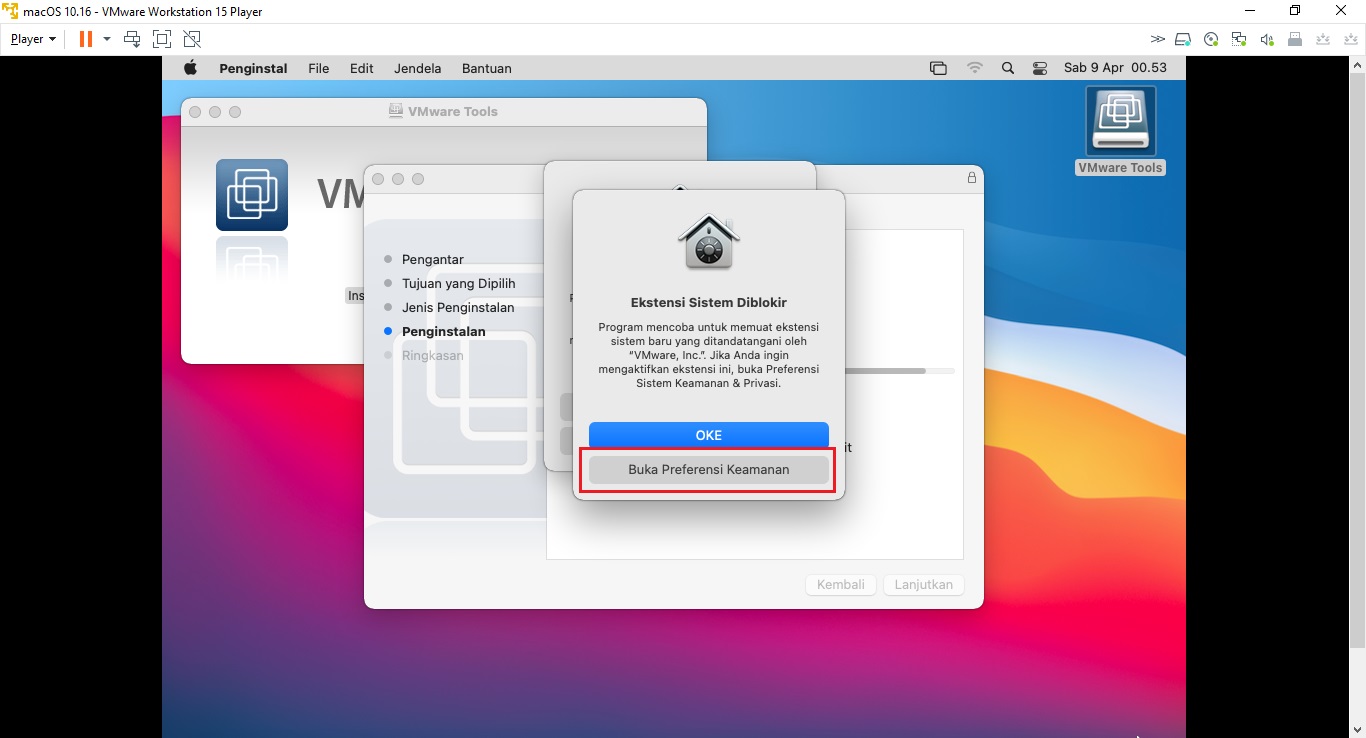
Pastikan Anda mengizinkan penginstalan app dari pengembang yang tidak dikenal dan mengizinkan perangkat lunak sistem dari pengembang VMware Inc. Perhatikan gambar dibawah ini dan nomor urutnya.
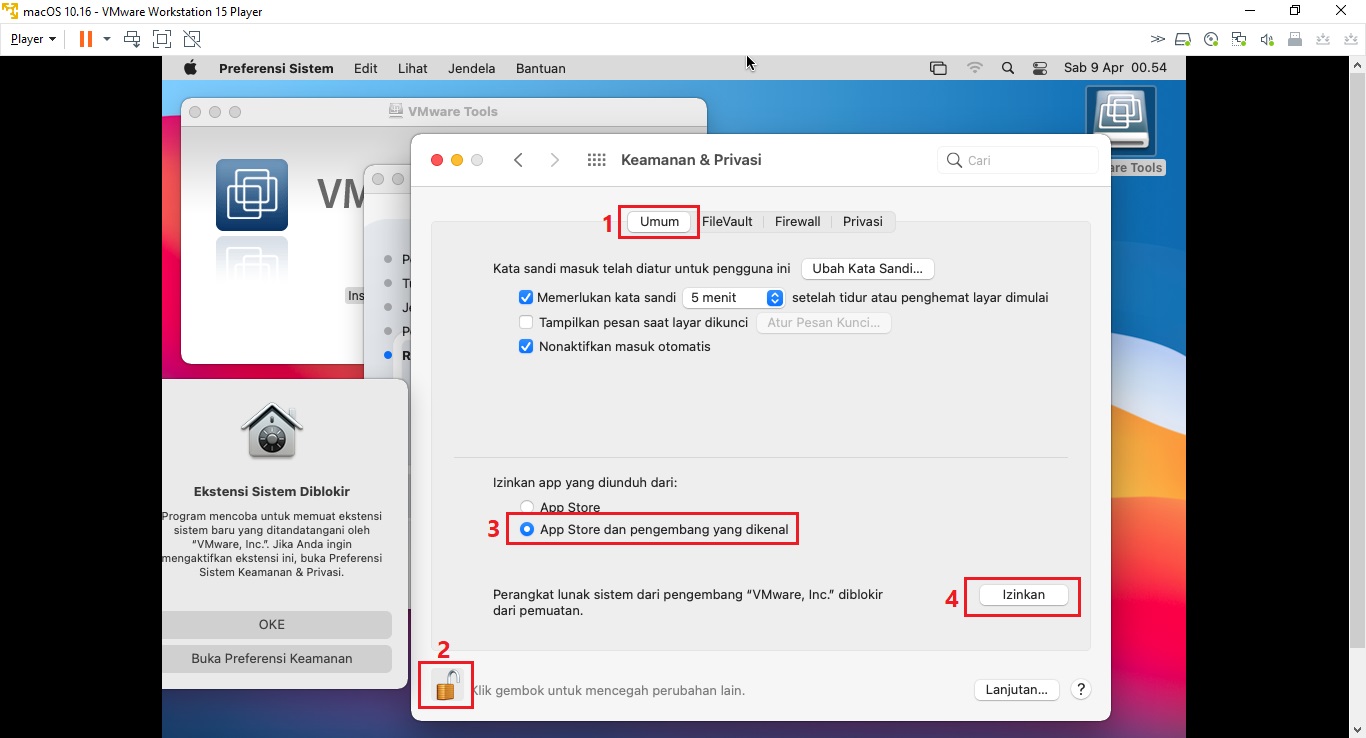
6. Klik Lanjutkan dan proses penginstalan akan dilanjutkan. Jika berhasil Anda akan mendapatkan pemberitahuan seperti gambar dibawah ini.
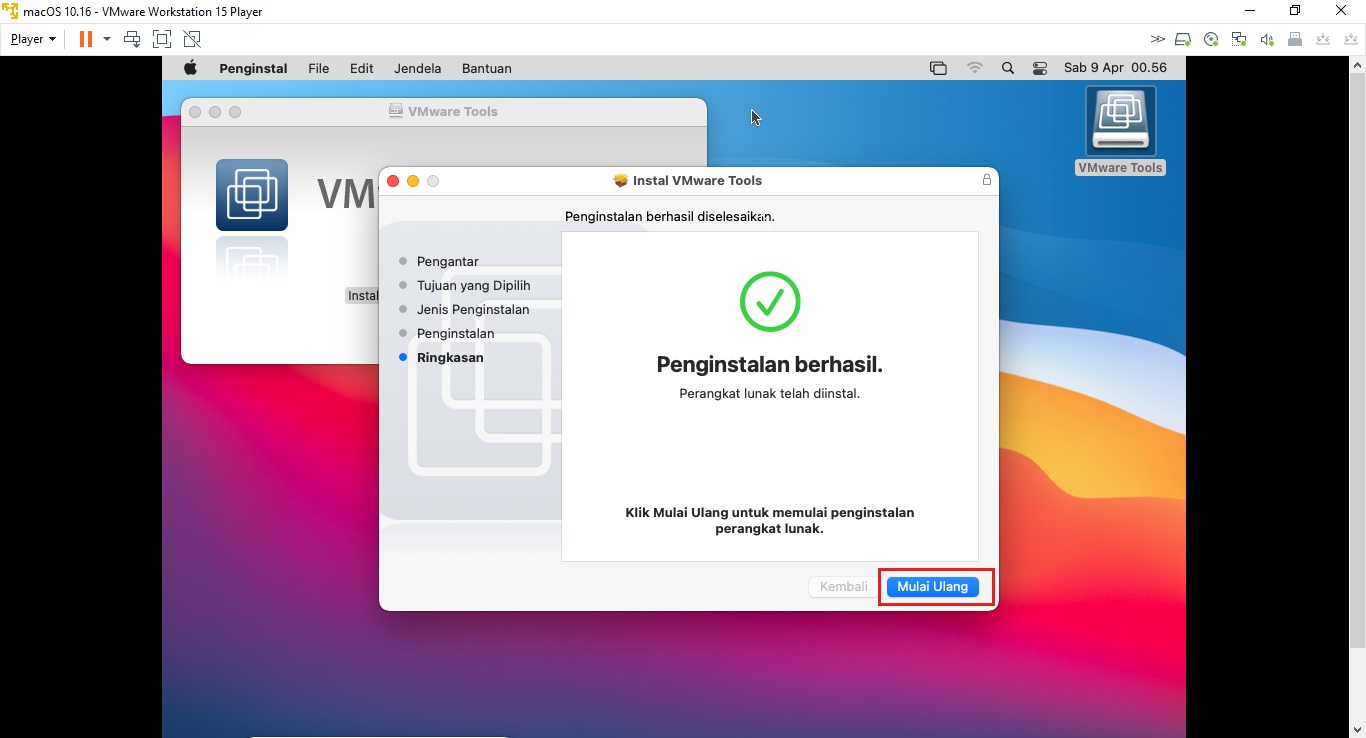
Setelah VMware Tools terinstal, Anda diminta reboot macOS, klik Muat Ulang.
Penginstalan VMware Tools memang sering gagal saat pertama kali diinstal. Jadi Anda perlu melakukannya 2x atau 3x hingga berhasil.
Sesudah macOS reboot dan masuk ke home screen, Anda bisa langsung menggunakan fitur full screen yang secara otomatis akan disesuaikan dengan rasio dan ukuran layar monitor Anda.
Berikut ini tampilan default macOS di VMware yang memiliki ukuran 1024×768 piksel sekarang sudah berubah mengikuti ukuran monitor yang kami gunakan, yaitu 1366×768 piksel.
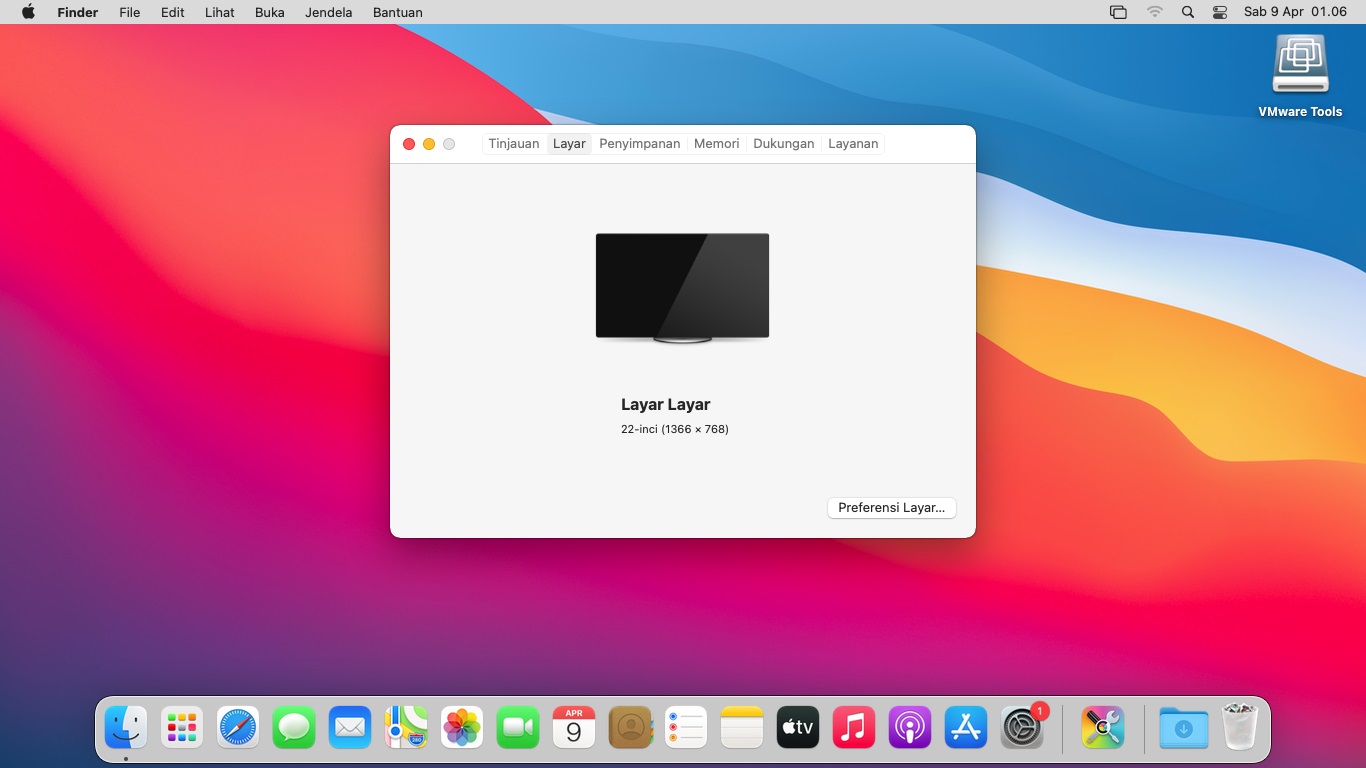
Menu Dock jadi terlihat dan tidak ada space hitam di kanan kiri layar.
Tampilan Pembaruan Sistem
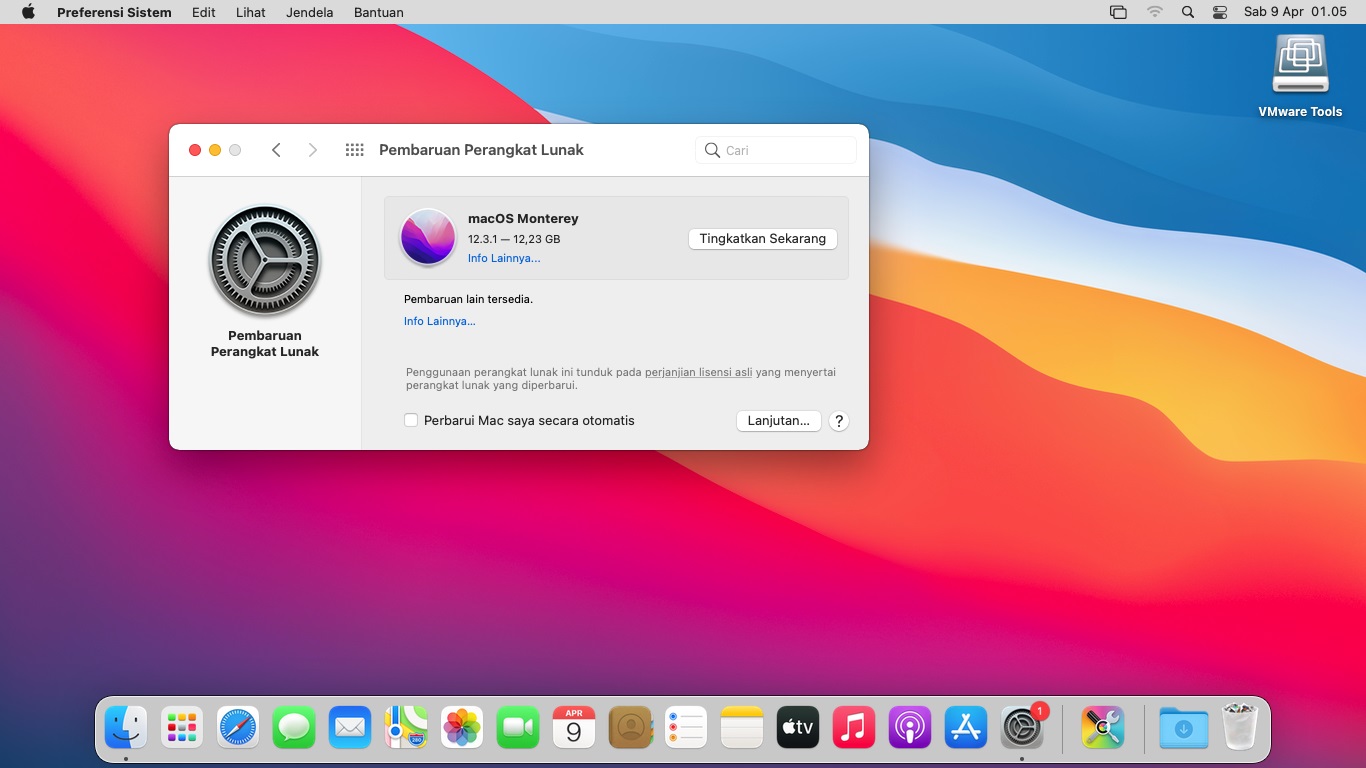
Tampilan App Store
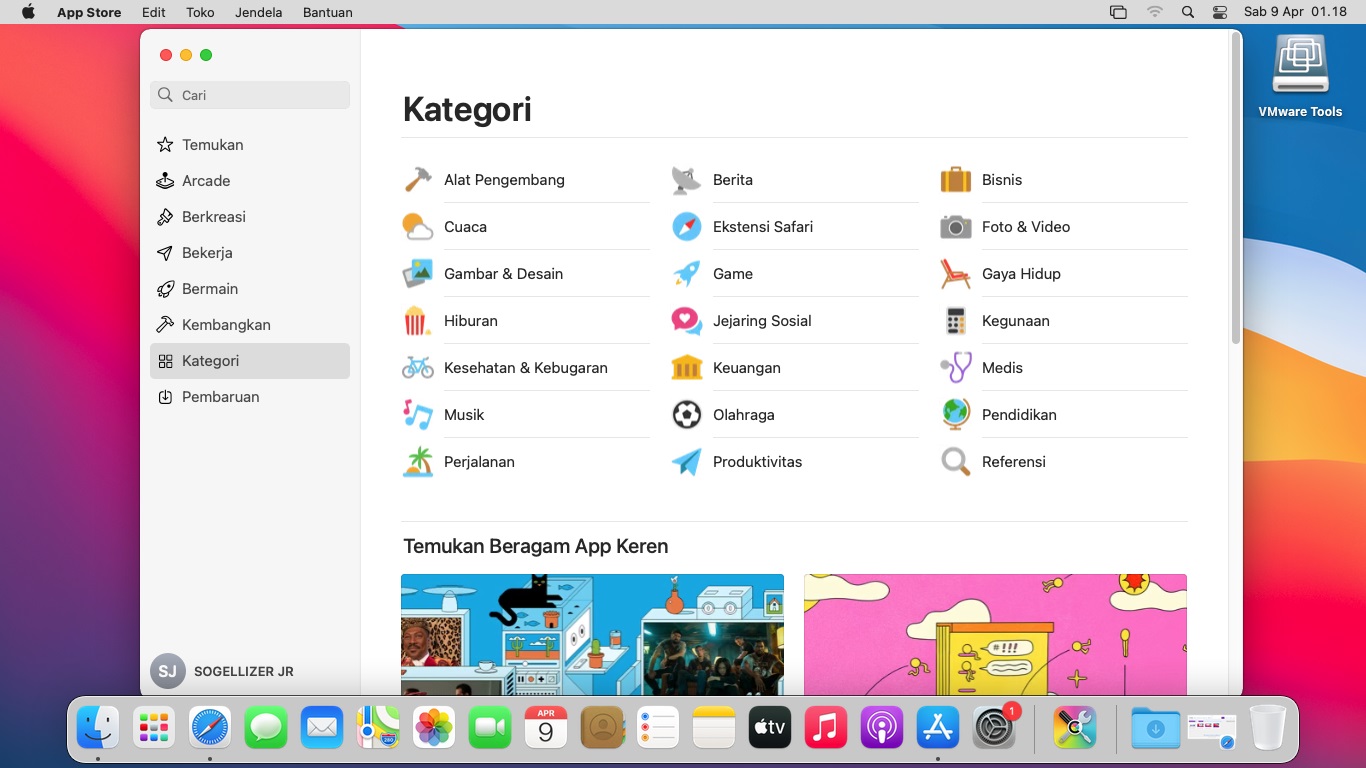
7. Selesai.
Sampai disini VMware Tools sudah terpasang di sistem operasi macOS. Anda juga boleh membatalkan Connect at power on dipengaturan CD/DVD (SATA) yang dijelaskan pada langkah no 3 diatas untuk menghilangkan ikon VMware Tools dari desktop.










