Cara Install macOS di Laptop/PC 100% Berhasil

Pernahkah Anda berencana untuk menggunakan macOS di laptop atau komputer? Jika pernah, dan belum terealisasi karena sulitnya cara untuk menginstal OSX di perangkat selain buatan Apple, maka Anda berada di artikel yang tepat.
Disini kami akan berbagi informasi sekaligus pengalaman mengenai cara install macOS di laptop atau komputer yang menggunakan processor Intel.
Cara install macOS di laptop tidaklah sesulit tutorial yang ada di Google atau YouTube, bahkan Anda dapat menginstallnya hanya dengan beberapa langkah saja. Dengan syarat, laptop atau komputer yang Anda gunakan memiliki spesifikasi cukup untuk menjalankan dua sistem operasi bersamaan.
Bagaimana maksudnya?
Tutorial install dan menjalankan macOS di laptop yang akan kami jelaskan dipostingan ini bukanlah penginstalan permanen seperti Windows yang terinstal di harddisk, melainkan dengan Virtual Machine buatan VMware, yaitu VMware Workstation.
Apa itu Virtual Machine?
Virtual Machine atau Mesin Virtual adalah implementasi perangkat lunak dari sebuah mesin komputer yang dapat menjalankan program sama seperti sebuah komputer asli. Artinya, menjalankan dua sistem operasi bersamaan, operasi sistem asli dan virtual. Kedua sistem operasi ini (asli dan virtual) membutuhkan resourcenya masing-masing agar dapat dijalankan.
Apakah bisa macOS diinstal permanen ke harddisk seperti Windows?
Bisa! Namun penginstalan macOS permanen ke harddisk (disebut Hackintosh) lebih rumit dan membutuhkan konfigurasi lebih lanjut pada BIOS. Jadi kita lewati Hackintosh ini dan lanjut ke topik utama.
Kami anggap Anda sudah memahami maksud dari virtual machine ini. Selanjutnya mari kita praktikkan cara install macOS di laptop dengan Virtual Machine.
Cara Install macOS di Laptop
Akan lebih baik jika laptop yang digunakan memiliki spesifikasi lebih tinggi dari syarat minimal diatas.
1. Download VWmare Workstation 15 dan instal ke perangkat Anda.
2. Download file installer macOS Mojave khusus untuk VMware.
Apakah bisa saya menggunakan versi macOS lain seperti Catalina atau Big Sur?
Bisa! Namun spesifikasi laptop atau komputer yang dibutuhkan lebih tinggi dan versi VMware yang digunakan pun berbeda. Kami belum mencobanya. DWYOR (Do With Your Own Risk).
3. Setelah installer macOS selesai di download, ekstrak dan pindahkan file hasil ekstraknya ke dalam folder C:\Documets\Virtual Machines\macOS apabila folder tersebut belum ada, buatlah terlebih dahulu dan letakkan filenya disana.
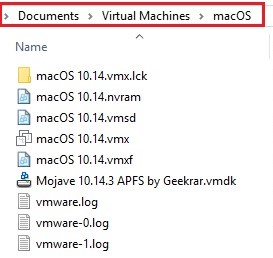
4. Buka VMware Workstation dan buat Virtual Machine baru. Pilih Custom > Workstation 15.x > I will install the operating system later.
Disini Anda harus memilih operating system Apple versi 10.14 yang khsus untuk macOS Mojave.
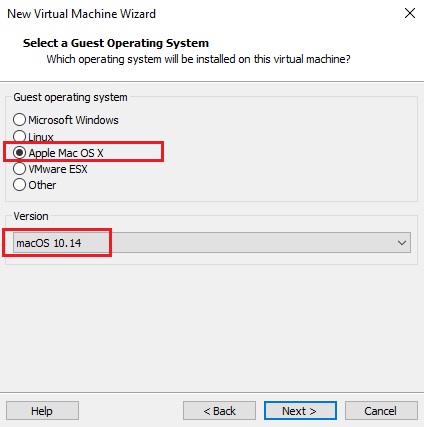
5. Pada sesi ini, beri nama Virtual Machine Anda dan arahkan Location folder ke lokasi file installer (baca langkah no 3).
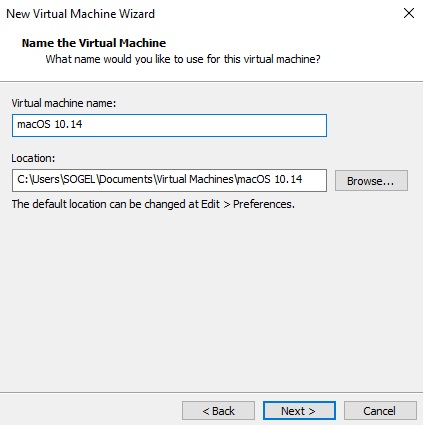
6. Klik Next lagi dan ikuti intruksi selanjutnya untuk memberikan resource pada Virtual Machine, termasuk Core Processor, RAM, Network Type, IO Controller, dan Disk Type. Berikan jumlah yang cukup, setidaknya RAM 4GB, Core 2, Network = NAT, IO Control = LSI Logic, Disk = SATA.
Setelah mengisi semuaya, selanjutnya ialah pemilihan lokasi Disk untuk digunakan oleh Virtual Machine. Pilih Use an existing virtual disk.
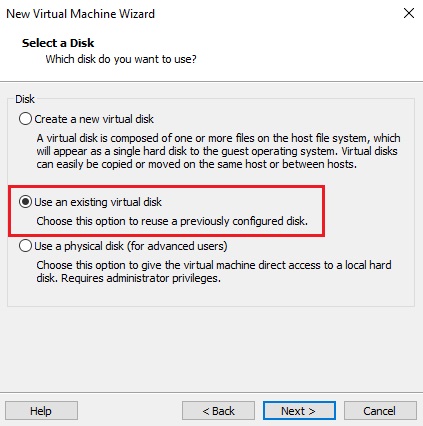
7. Next, lalu pilih file installer macOS yang sudah Anda ekstrak dan pindahkan tadi.
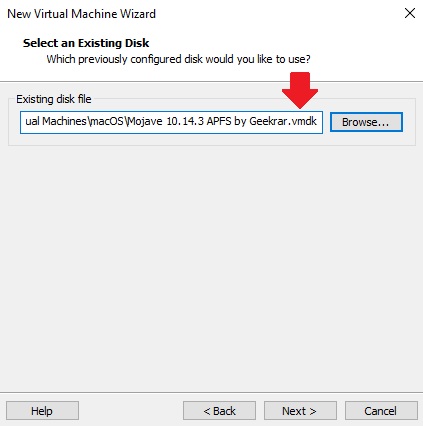
8. Sampai disini Anda belum bisa menginstal dan menjalankan macOS karena masih ada langkah yang harus dilakukan, yaitu menambahkan satu baris kode ke file macOS 10.14.vmx yang terletak pada folder tempat Anda menyimpan file installer macOS. Tambhkan kode smc.version = 0 dibagian paling akhir seperti gambar dibawah ini.
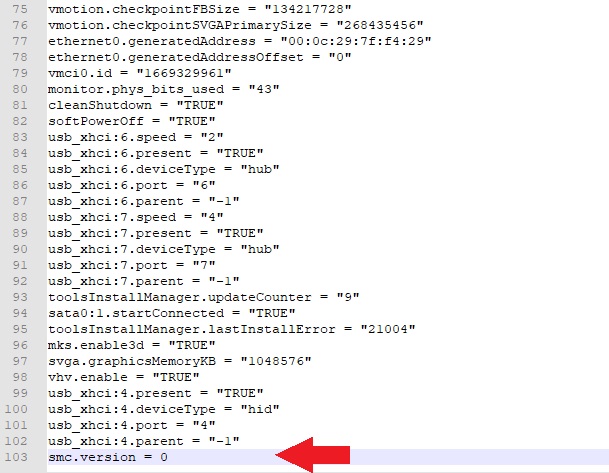
File macOS X 10.14.vmx ini akan muncul dengan sendirinya jika Anda sudah mengklik Finish seperti langkah no 7. Jika Anda klik 2x tidak bisa membuka file macOS X 10.14.vmx untuk mengedit, maka Anda perlu melakukan klik kanan pada file tersebut dan pilih Open With > Notepad untuk membuka dan menambahkan kodenya.
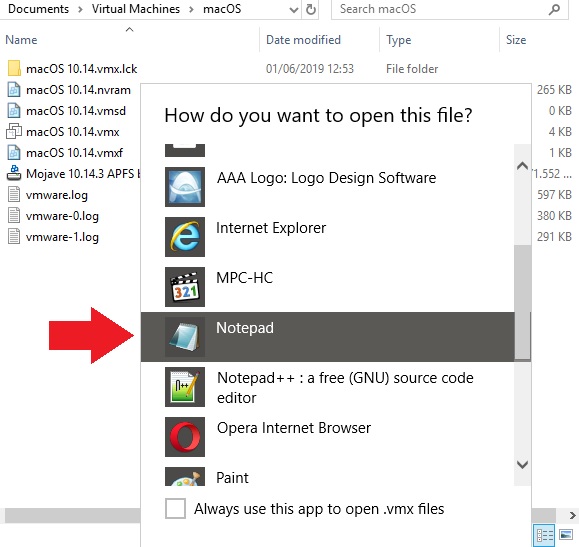
9. Selesai!
Setelah semua proses pembuatan Virtual Machine dengan macOS selesai, sekarang Anda bisa install dan jalankan macOS dari VMware untuk pertama kalinya dengan klik Power on this virtual machine.
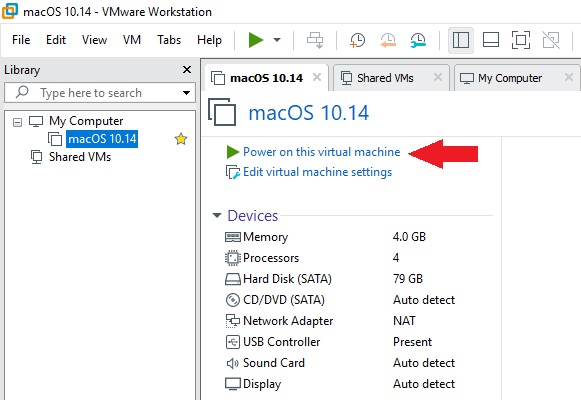
Saat pertama kali Anda menjalankan macOS di virtual machine, sistem akan berjalan lambat (ingatlah, ini hanya virtual machine dan bukan sistem operasi asli yang terinstal di harddisk). Ikuti semua intruksi yang ada di layar sampai selesai. Setelah selesai, macOS akan berjalan normal dan lancar.
Jika proses instalasi sudah di selesaikan, Anda bisa masuk ke layar utama macOS, dan pertanda bahwa Anda sudah 99% berhasil menginstal dan menjalankan macOS di laptop. Masih ada sedikit langkah yang harus Anda lakukan untuk mencapai 100% selesai menginstalnya. Berikut ini hal yang harus Anda lakukan setelah masuk ke layar utama macOS.
- Install VM Tools melalui menu VM yang ada di toolbar. Apabila proses install VM Tools diblokir, klik Open Security Preferences dan izinkan VM Tools untuk di install ke macOS dengan klik Allow dan tunggu hingga proses pemasangannya selesai. Setelah selesai, Anda harus restart macOS, dan tunggulah hingga Anda dibawa kembali ke layar utama.
Pemasangan VM Tools di macOS biasanya gagal pada pertama kali dan harus di ulang beberapa kali sampai berhasil. Ini hal yang wajar karena kami juga mengalaminya dan melakukannya dua kali sampai benar-benar terinstal.
- Update macOS setelah Anda berhasil memasang VM Tools, langkah terakhir yang harus dilakukan adalah update macOS. Ini wajib dilakukan saat pertama kali mengguanakan macOS di VMware karena dengan melakukan update, macOS akan mendeteksi dan menyesuaikannya dengan hardware di laptop atau komputer Anda secara otomatis.
Berikut ini tampilan macOS yang kami jalankan dengan Virtual Machine di VMware Workstation 15.
iTunes
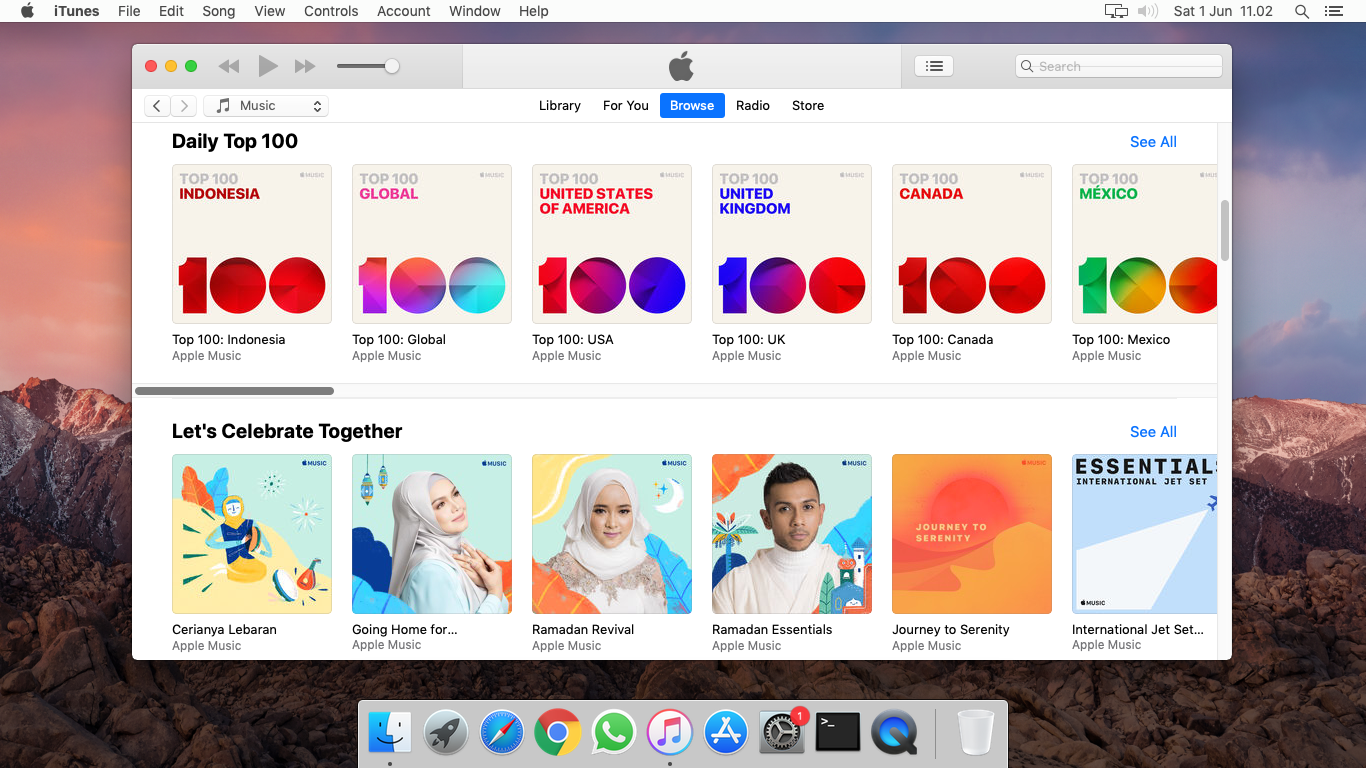
App Store
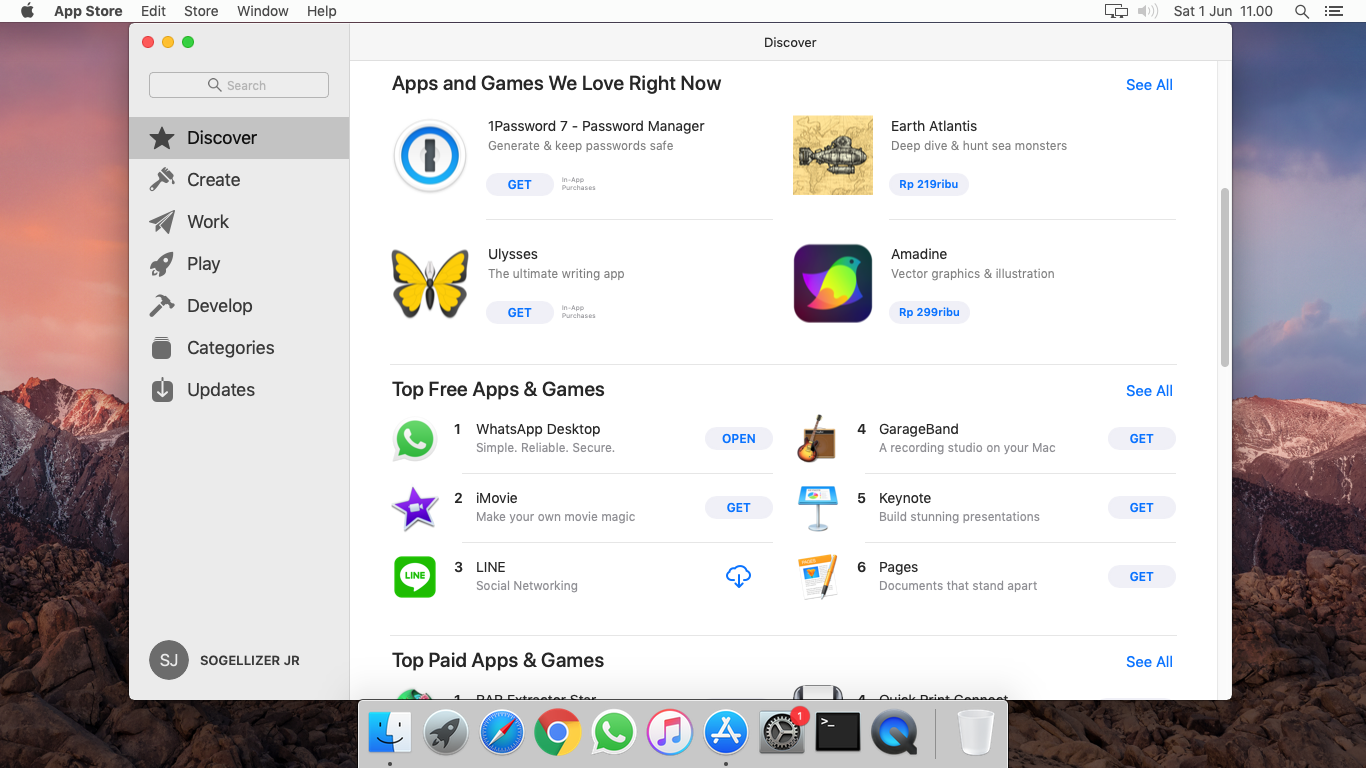
Terminal
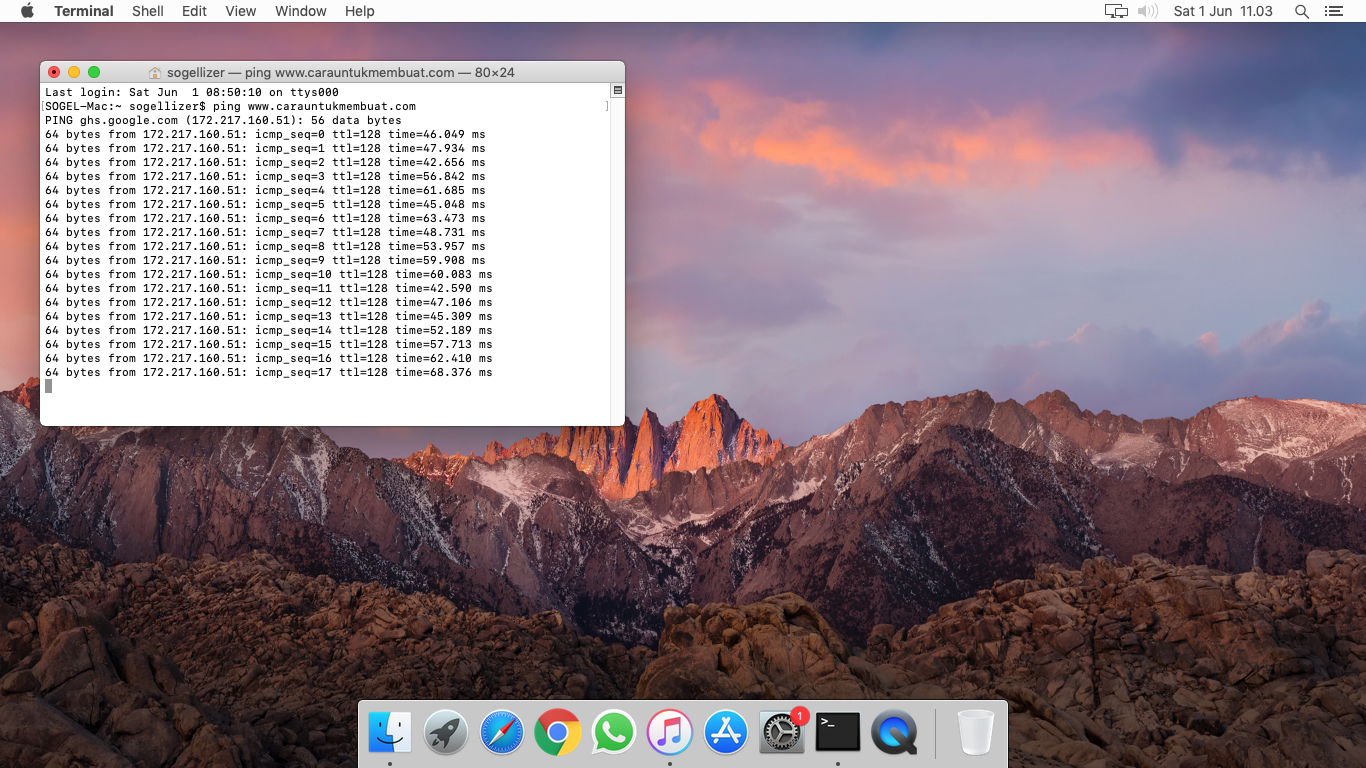
MacOS Mojave ini pertama kali dirilis oleh Apple pada 24 September 2018 dan sudah dilengkapi dengan Dark Theme. Versi selanjutnya yang dirilis Apple adalah Catalina di 2019, Big Sur di 2020, dan Monterey di 2021.










