Cara Ubah Context dan Start Menu Windows 11 Seperti Windows 10

Sebagian besar pengguna yang baru menginstal dan menjalankan Windows 11 pasti merasakan sensasi tampilan baru dengan berubahnya opsi di Context dan Start Menu.
Dengan tampilan baru ini, banyak pengguna kecewa karena telah terbiasa dan lebih menyukai Context dan Start Menu milik Windows 10 yang sederhana.
Beruntung, ada banyak pengembang software yang sukarela membuat tools untuk merubah tampilan Context (menu klik kanan) Menu File Explorer dan Start Menu Windows 11 menjadi seperti Windows 10. Salah satu tools yang paling dikagumi adalah ExplorerPatcher.
Saat menggunakan ExplorerPatcher, kita dapat mengatur berbagai tampilan di Windows 11 dan merubahnya menjadi seperti Windows 10.
Pengaturan yang paling diandalkan dari tools ExplorerPatcher ialah tampilan Context Menu, Start Menu, dan Taskbar Windows 11 yang bisa dikonfigurasi. Berikut ini tampilan File Manager Windows 11 yang telah dikonfigurasi dengan ExplorerPatcher.
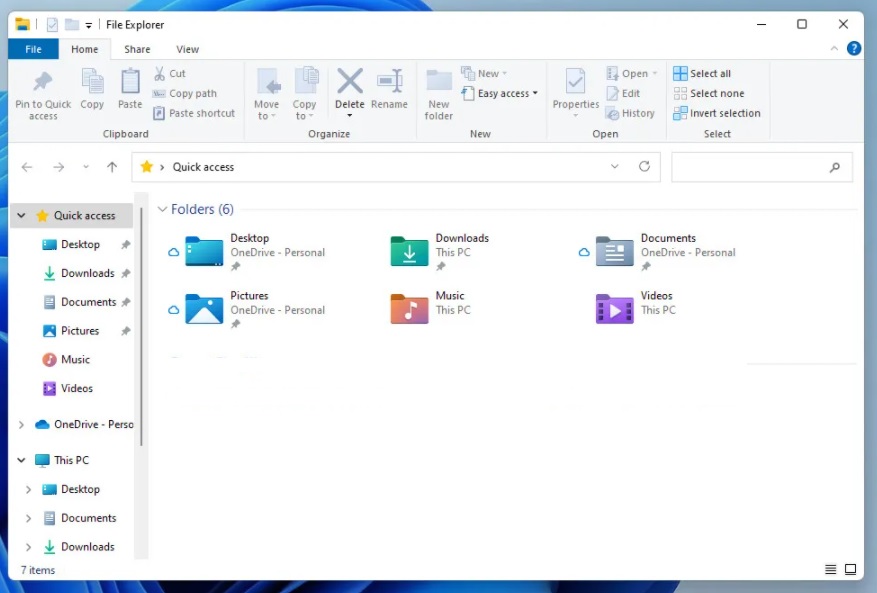
Apabila Anda tertarik untuk menggunakan Windows 11 namun dengan tampilan Windows 10, ExplorerPatcher wajib dipakai. Anda dapat mengunduh tools ini dari halaman Github. ExplorerPatcher juga tergolong tools yang mudah dioperasikan, berukuran kecil, dan gratis.
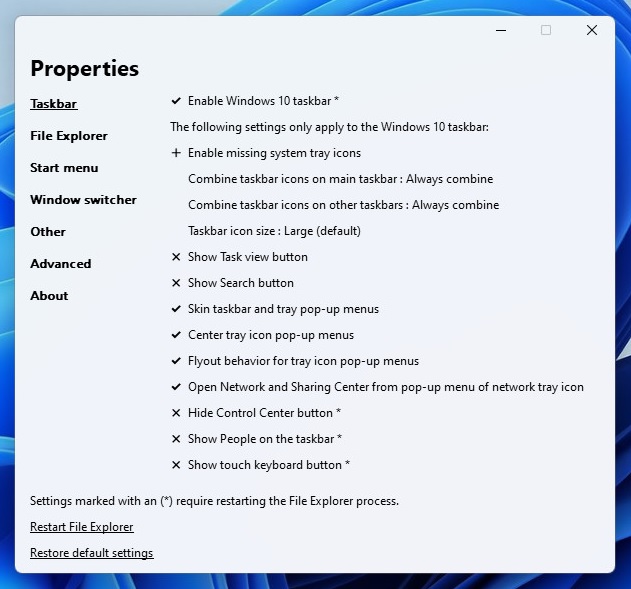
Fitur-fitur unggulan yang ada pada tools ExplorerPatcher:
File Explorer
- Disable the Windows 11 command bar
- Disable the Windows 11 context menu
- Disable navigation bar
- Disable modern search bar
- Hide Search bar
Start Menu
- Open Start on monitor containing the cursor
- Open Start at logon
- Open Start in “All apps” by default
- Positioning on screen
- The maximum number of frequent apps to show
Taskbar
- Windows 10 Style taskbar
- Add more taskbar options in Windows Settings app
- Customize notifications area icons
- Customize system icons in the notification area
- Show/hide Search button
- Show/hide Task view button
- Show Desktop button
- Automatically hide the taskbar
System Tray
- Skin taskbar and pop-up tray menus
- Center tray icon pop-up menus
- Flyout behavior for tray icon pop-up menus
- Show/hide touch keyboard button
- Show seconds in the clock
- Hide Control Center button
Window Switcher (Alt+Tab)
- Choose whether to include desktop in the window list
- Ability to set the opacity of the window list
- Set row height, etc
Others
- Open the time and date flyout when pressing Win+C (instead of Microsoft Teams)
- Set default shutdown action for Alt+F4 on the desktop
- Show Command Prompt instead of PowerShell in the Win+X menu
Dengan mengkonfigurasi ExplorerPatcher, Anda tetap menjalankan Windows 11 dengan kustomisasi tampilan Windows 10. Tools luar biasa dan sangat cocok bagi Anda yang familiar dengan Windows 10 namun ingin menjalankan core Windows 11.










