Cara Percepat Kinerja Windows 11 dan 10 Di Komputer/Laptop Lawas

Sistem operasi (OS) buatan raksasa teknologi, Microsoft, saat ini telah mencapai versi akhir, yaitu Windows 11. Dalam verisi ini pengguna disajikan interface yang lebih fresh dari Windows 10.
Sayangnya, interface baru Windows 11 banyak dikeluhkan karena tidak sesimple Windows 10. Di Windows 11 resource yang dipakai untuk menampilkan interface yang halus juga lebih banyak dibandingkan Windows 10, meski beberapa orang tidak terlalu memperdulikannya.
Ini memang tidak berpengaruh di perangkat modern yang memiliki spesifikasi tinggi, tapi sangat terasa di komputer dan laptop lawas, kinerja akan menurun dan banyak lag yang akan terjadi. Untuk menyiasatinya, pengguna komputer dan laptop lawas harus sedikit melakukan tweak pada sistem operasi agar dapat menjalankan Windows 11 atau 10 dengan lancar tanpa lag.
Beberapa tweak telah kami rangkum dibawah ini untuk Anda yang ingin percepat kinerja Windows di komputer atau laptop lawas.
1. Atur Performa
Untuk percepat kinerja Windows 11 atau 10 di perangkat lawas, Anda dapat menonaktifkan beberapa fitur visualisasi yang tidak penting, misalnya visual effect.
Dengan menonaktifkan visual effect, komputer akan memiliki interface yang kaku, namun kinerja akan menjadi 2x lipat lebih cepat.
Untuk nonaktifkan visual effect Anda harus masuk ke Windows sebagai Administrator, kemudian pergi ke System > About > Advanced system settings, lalu pilih tab Advanced > Performance > Setting.
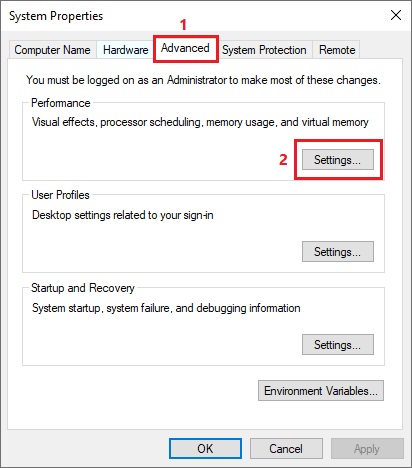
Pilih Adjust for best performance.
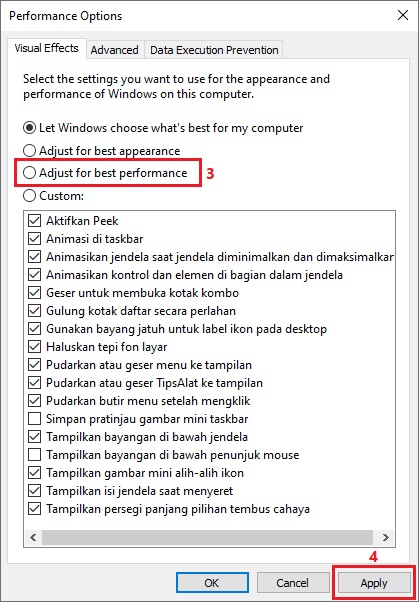
Bila Anda memilih Adjust for best performance, interface Windows akan berubah menjadi klasik, namun performanya akan meningkat berkali-kali lipat. Pilihan yang sangat cocok bagi Anda yang tidak memperdulikan interface, namun mendahulukan performa.
2. Atur Startup
Software yang ikut berjalan di belakang layar saat Windows startup tanpa Anda ketahui telah menggunakan resource, yang akhirnya menurunkan kinerja komputer atau laptop Anda.
Sebagai contoh software yang selalu berjalan di latar belakang adalah Antivirus dan software yang terhubung dengan internet, terutama yang memiliki fitur Auto Update.
Untuk mengetahui software apa saja yang berjalan dibelakang layar, Anda dapat mengeceknya dengan mengetikkan Task Manager pada kolom pencarian Windows, lalu pilih Startup atau Pengaktifan.
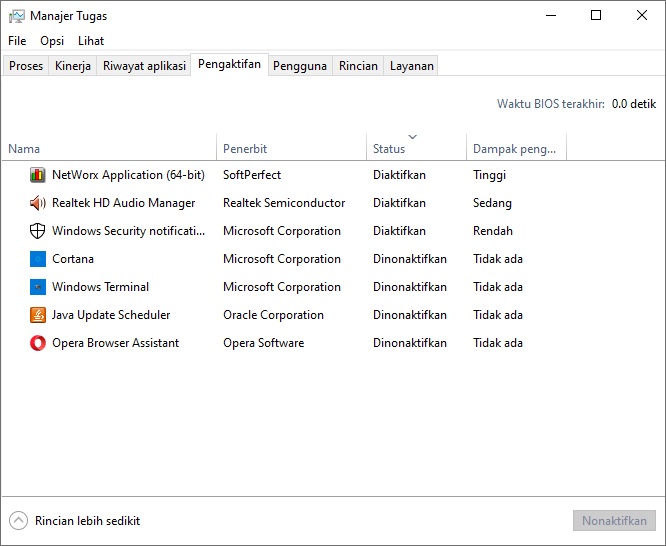
Anda akan melihat daftar software yang berjalan bersamaan saat Windows startup. Disini Anda juga bisa menghentikan software yang tidak digunakan dengan cara klik kanan pada nama software lalu pilih nonaktifkan atau disable.
Kinerja komputer atau laptop Anda akan meningkat setelah menonaktifkan banyak software yang berjalan bersamaan saat Windows startup karena resource kembali lebih luas.
3. Hapus Software Tidak Terpakai
Hapus software yang menurut Anda tidak penting atau tidak dipakai sama sekali. Semakin sedikit software yang terinstal, semakin banyak ruang kosong di harddisk yang membuat komputer atau laptop Anda leluasa untuk berakrifitas.
4. Rutin Menghapus File Sementara
Cache, Cookie, dan History browsing merupakan file sementara yang tersimpan pada harddisk. File ini boleh dan bisa dihapus secara rutin untuk memperluas ruang kosong harddisk dan mempercepat kinerja komputer atau laptop.
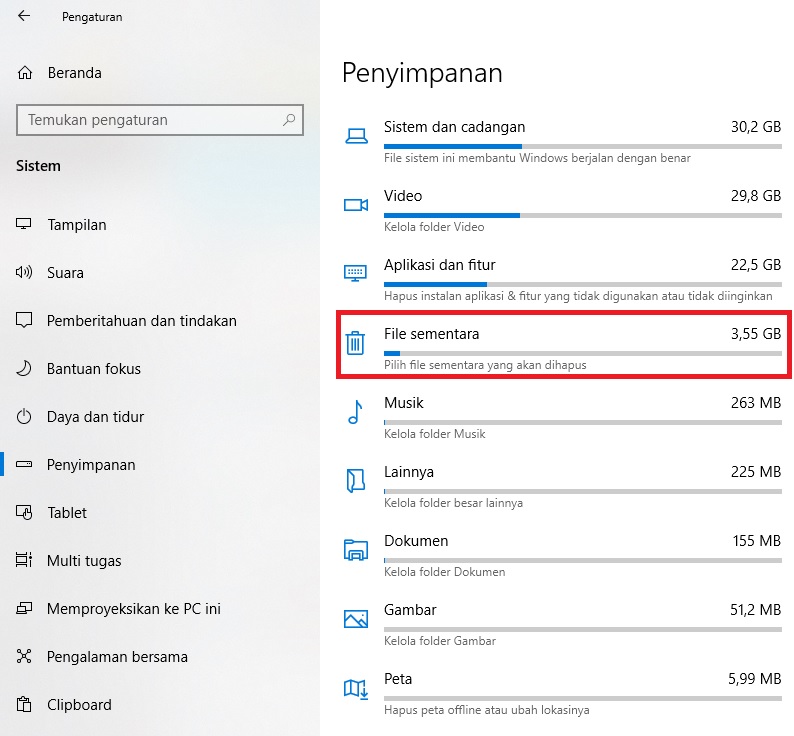
Anda juga bisa melakukan penghapusan file sementara yang lebih banyak dengan bantuan software pihak ketiga seperti CCleaner atau Advanced System Care.
5. Buka Sedikit Tab Saat Browsing
Banyak orang tidak mengetahui bahwa membuka banyak tab di browser akan menguras resource, terutama memori ram, yang membuat Windows menjadi lambat.
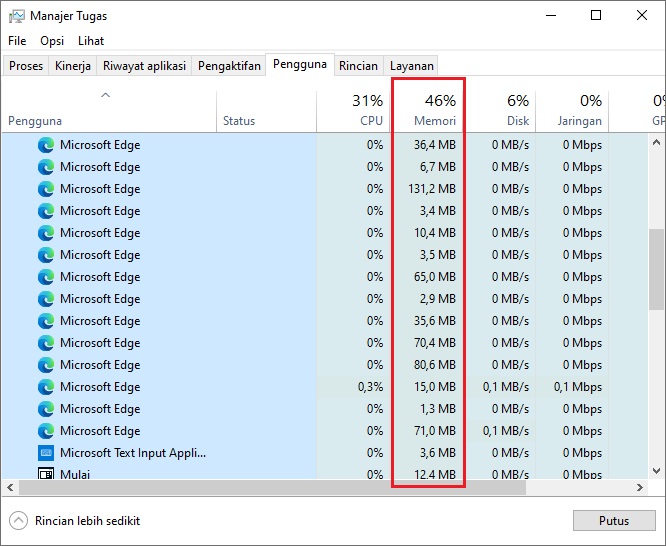
Semakin sedikit tab yang dibuka, semakin cepat juga kinerja komputer atau laptop.









