Cara Install Ulang Laptop/PC Melalui USB Flashdisk

Ada banyak alasan orang ingin menginstall ulang laptop/pc, entah itu untuk menghapus virus, belajar, atau alasan lainnya. Tapi kebanyakan orang awam kebingungan saat melakukan install ulang laptop/pc, meskipun sudah sangat banyak tutorialnya di internet, tapi sebagian besar takut mempraktikkannya secara langsung.
Nah, pada artikel ini saya akan berbagi informasi mengenai cara install ulang laptop/pc melalui USB flashdisk yang bisa kamu ikuti panduannya.
Sebelum melakukan install ulang laptop atau komputer kamu, baiknya persiapkan persyaratan yang dibutuhkan untuk menginstall ulang, yaitu:
PERSYARATAN INSTALL ULANG LAPTOP/PC:
- Backup Data Penting
- Charger Laptop (jika menggunakan laptop)
- USB Flashdisk kosong (8 GB atau lebih)
- File ISO Windows 10 atau Windows 11
- Software Rufus
Jika semua persyaratan diatas sudah kamu persiapkan, sekarang lanjutkan untuk segera mempraktikkannya.
Cara Install Ulang Laptop/PC Melalui USB Flashdisk
1. Charge laptop kamu jika baterai dibawah 70% karena proses install akan menguras banyak baterai.
2. Colokkan USB Flashdisk kosong ke laptop atau komputer.
3. Download software Rufus dan install.
4. Download file ISO Windows yang kamu inginkan, misalnya Windows 10 atau Windows 11. Jika kesulitan untuk mendownloadnya dari situs web Microsoft, kamu bisa menggunakan alternatifnya, yaitu dari halaman AdGuard Windows Downloader.
5. Setelah file ISO Windows kamu miliki, sekarang buka software Rufus yang tadi kamu download pada langkah nomer 3. Jika Rufus sudah terbuka, maka kamu bisa langsung membuat Flashdisk menjadi Bootable Windows.
6. Pilih Flashdisk sebagai media penyimpanan dan file ISO Windows sebagai OS yang ingin dibuat bootable.
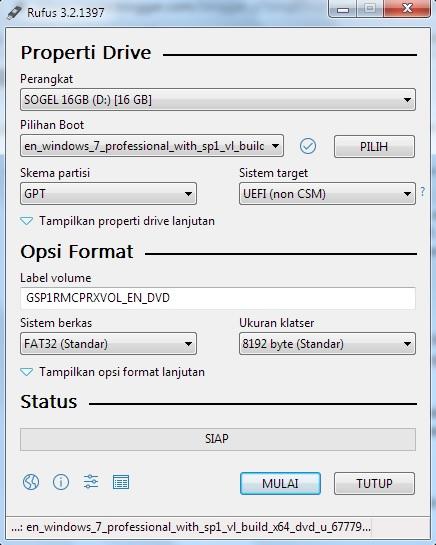
7. Klik tombol MULAI dan tunggu proses pembuatan bootable selesai dengan tanda tombol yang menjadi READY.
8. Jika sudah ready, sekarang tutup software Rufus dan lihat ikon Flashdisk kamu di File Explorer, jika berubah dan di dalamnya ada beberapa folder serta file seperti gambar dibawah ini, itu berarti Flashdisk kamu sukses menjadi bootable.
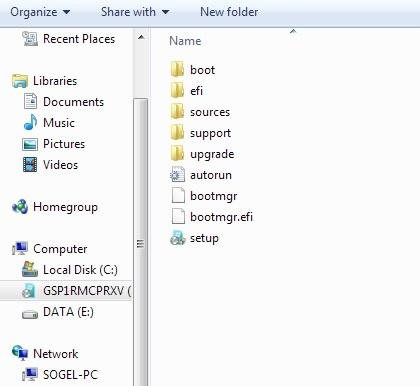
9. Sekarang restart laptop atau komputer kamu dan pilih booting melalui Flashdisk.
INFO: Untuk booting melalui Flashdisk, kamu perlu merubah Boot Device Priority atau kata-kata yang serupa di pengaturan BIOS dan pilih USB Flashdisk sebagai pilihan pertama/primary.
10. Saat booting ke Flashdisk berhasil, kamu akan langsung di hadapkan pada menu penginstallan Windows. Pastikan kamu menghapus (delete) seluruh partisi hardisk, atau hanya menghapus partisi C dimana partisi ini merupakan tempat terpasangnya sistem Windows. Kemudian install Windows dari Flashdisk dipartisi yang telah kosong (Unallocated).
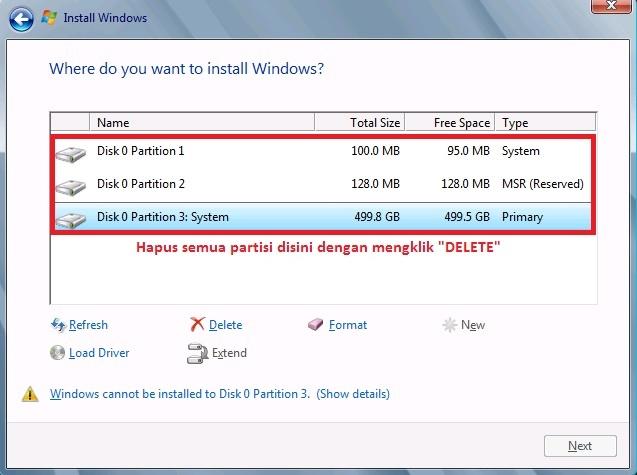
11. Tunggu proses install sampai selesai, biasanya akan memakan waktu 5 sampai 10 menit, dan laptop/pc akan melakukan beberapa kali restart otomatis untuk memasang sistem. Lamanya proses tergantung dari spesifikasi laptop/pc kamu.
12. Sesudah mengikuti panduan diatas dan berhasil masuk ke home-screen Windows itu menandakan bahwa kamu berhasil menginstall Windows dari Flashdisk ke Hardisk. Sampai dilangkah ini kamu bisa meng-eject/melepas Flashdisk dari laptop atau komputer.
Selesailah semua langkah install ulang laptop/pc. Kamu bisa melanjutkan dengan menambahkan software penting yang wajib di pasang pada sistem operasi Windows ketika pertama kali di aktifkan, misalnya Driver.
Selamat mencoba dan semoga bermanfaat.









