Mengatasi Gagal Salin dan Pindah File ke SD Card di Android

Untuk menambah ruang penyimpanan di Android, SD Card adalah solusi yang paling tepat. Selain harganya yang terjangkau file yang disimpan ke SD Card juga dapat diakses secara offline dan bisa digunakan untuk menyalin dan memindahkan data ke ponsel lain atau komputer.
Tetapi, ada satu masalah yang sering terjadi ketika menggunakan SD Card, masalah itu adalah SD Card rusak. Masalah ini kerap membuat jengkel karena kamu akan kehilangan seluruh data yang tersimpan di SD Card.
Jadi, penyimpanan cloud storage masih menjadi pilihan yang paling tepat dan aman untuk menyimpan data penting apapun karena file-file kamu akan disimpan di server aman yang terhubung internet untuk diambil kapanpun kamu butuhkan. Meskipun kekurangan dari penyimpanan awan adalah koneksi internet, tetapi data kamu sangat terjaga keamanannya dan dapat diakses dari manapun menggunakan perangkat yang memiliki browser dan internet.
Saya sangat merekomendasikan kamu untuk beralih dari penyimpanan SD Card ke penyimpanan cloud storage untuk menyimpan file-file penting.
Oke kita kembali ke topik utama. Bila kamu masih menggunakan SD Card dan mengalami masalah perizinan (permission), jangan khawatir, karena ada cara yang mudah untuk mengatasinya. Masalah perizinan ini menyebabkan file internal di Android tidak bisa di salin atau dipindahkan ke SD Card, namun file yang sudah ada di SD Card tetap bisa dibaca di Android. Beda dengan SD Card rusak atau salah format yang sama sekali tidak bisa terbaca (unallocated).
Mengatasi Gagal Salin dan Pindah File ke SD Card di Android
1. Buka pengaturan ponsel.
2. Aktifkan opsi developer.
3. Centang bagian Paksa izin aplikasi di eksternal.
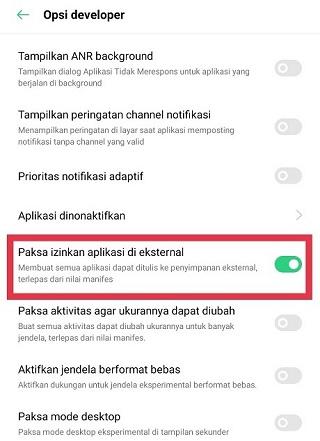
4. Matikan ponsel.
5. Copot dan masukkan kembali SD Card.
6. Nyalakan kembali ponsel.
7. Selesai.
Dengan mengaktifkan izin di opsi developer berarti kamu telah memberikan izin untuk baca dan tulis di SD Card seperti biasa.
Cara ini sangat sederhana dan bisa kamu lakukan sekarang juga. Sayangnya, banyak orang yang lupa untuk mencopot dan memasang kembali SD Card setelah mengaktifkan izin di opsi developer. Padahal, langkah ini sangat penting agar sistem Android melakukan pemeriksaan SD Card dari awal lagi dengan izin yang baru.
Bagaimana saya tahu jika izin di Android melarang penulisan di SD Card?
Mudah, kamu bisa menggunakan aplikasi bernama SD Card Test untuk memeriksa apakah izin diberikan atau tidak. Tandanya, jika izin tidak diberikan hanya muncul dua pilihan saat membuka aplikasi SD Card Test, sedangkan jika izin telah diberikan akan muncul tiga pilihan.
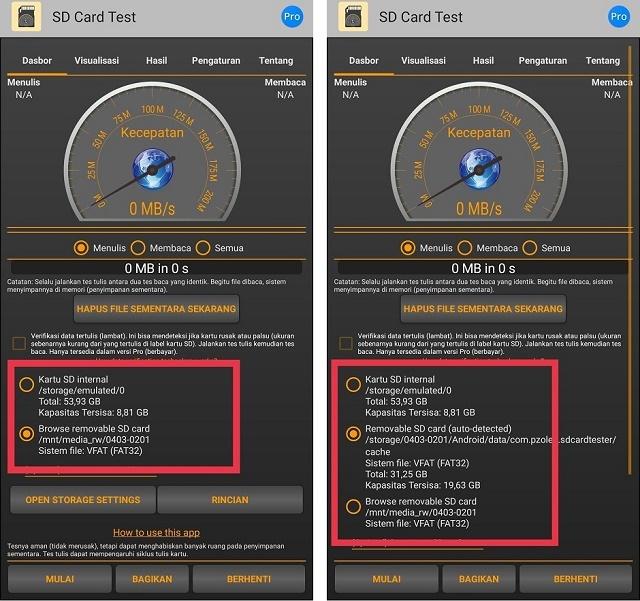
Bagaimana mengaktifkan opsi developer di Android?
Buka pengaturan lalu klik bagian Tentang Ponsel atau About Phone. Cari bagian Versi kemudian Pita, klik 5 kali berturut-turut pada bagian Pita hingga notifikasi opsi developer muncul.
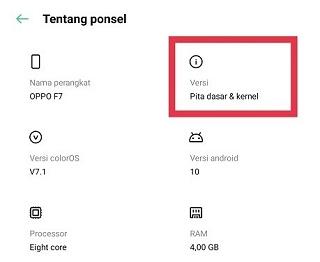
Setelah mode developer aktif, kamu bisa mengakses fitur developer dari menu Pengaturan Tambahan.
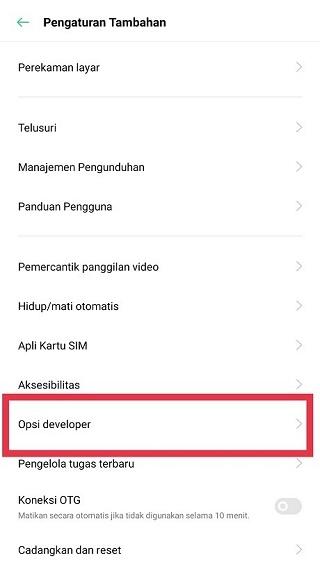
Sesudah masalah kamu terselesaikan, jangan nonaktifkan opsi developer.
Begitulah cara mengatasi gagal salin dan pindah file ke SD Card di Android caranya cukup mudah. Kamu hanya perlu memberikan izin dari pengaturan ponsel. Selamat mencoba dan semoga informasi ini bermanfaat.










