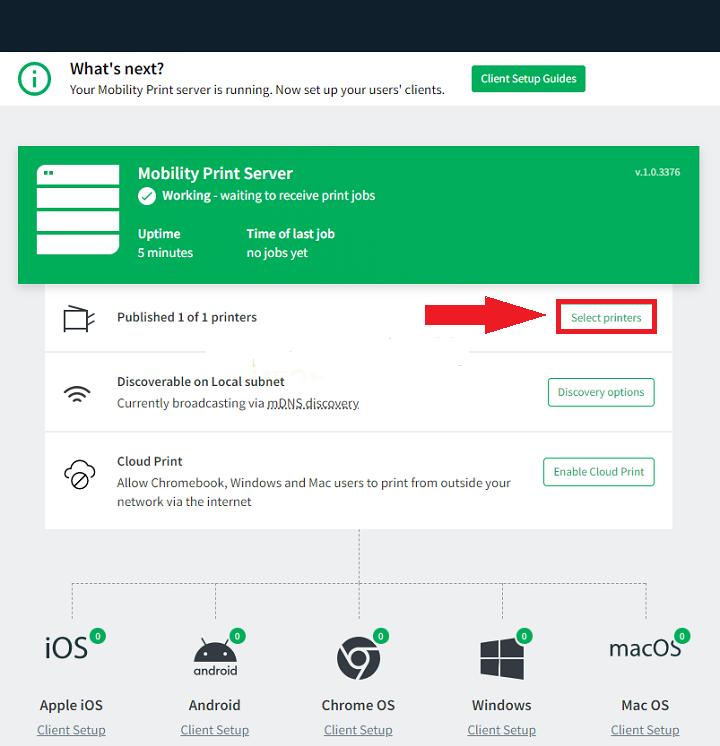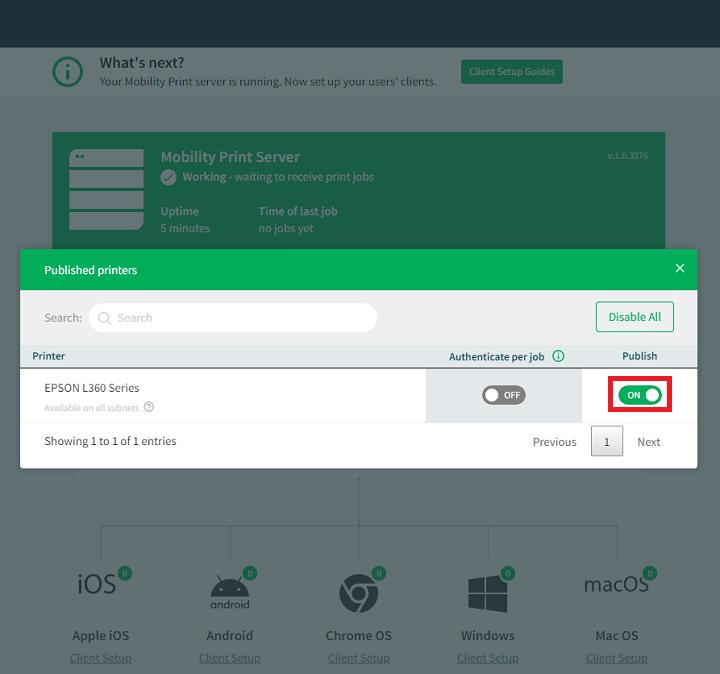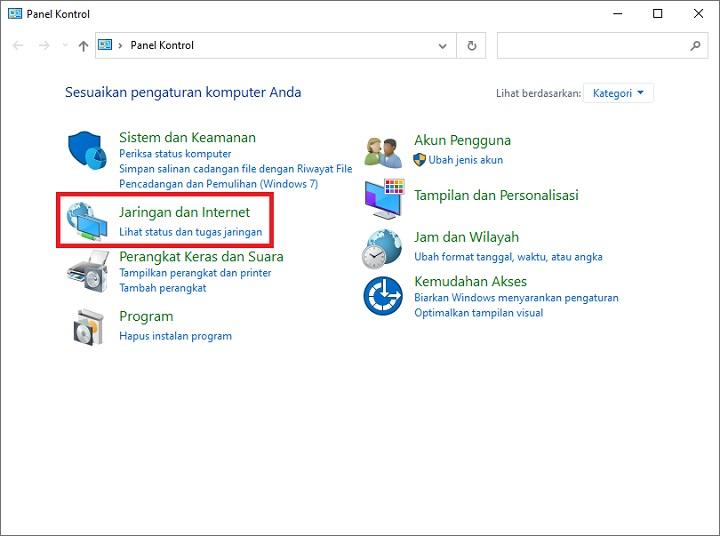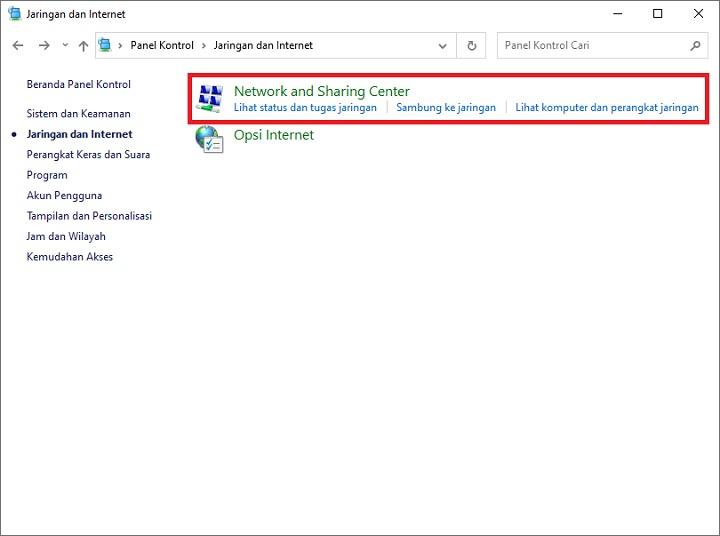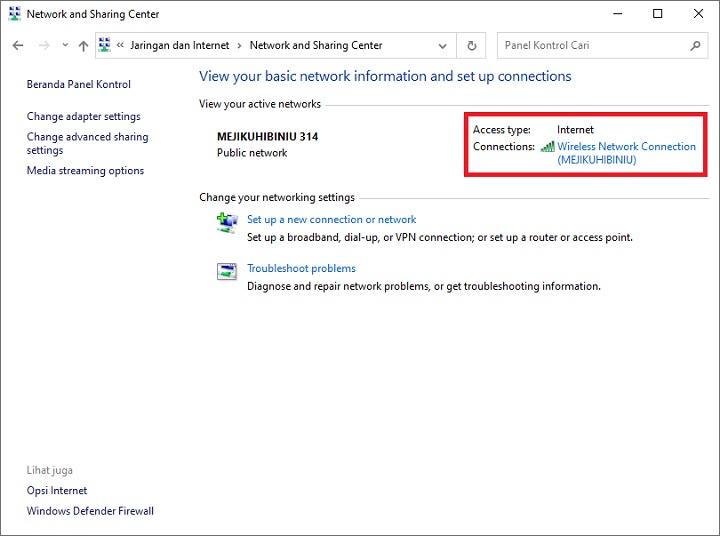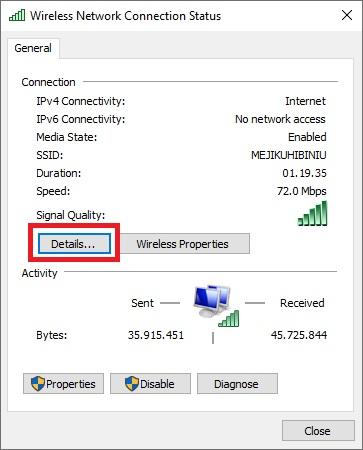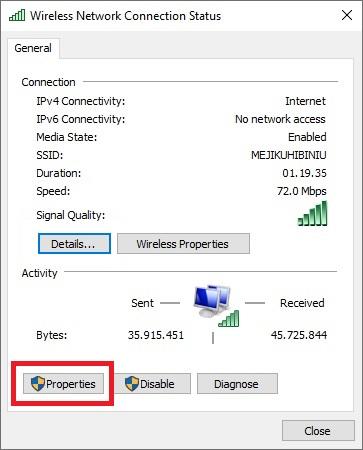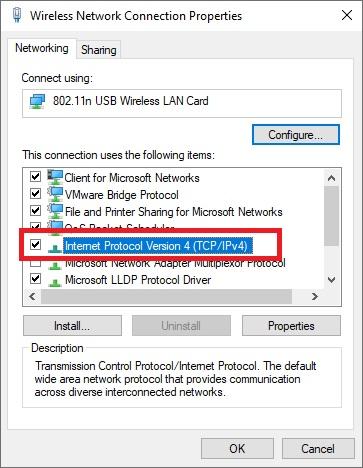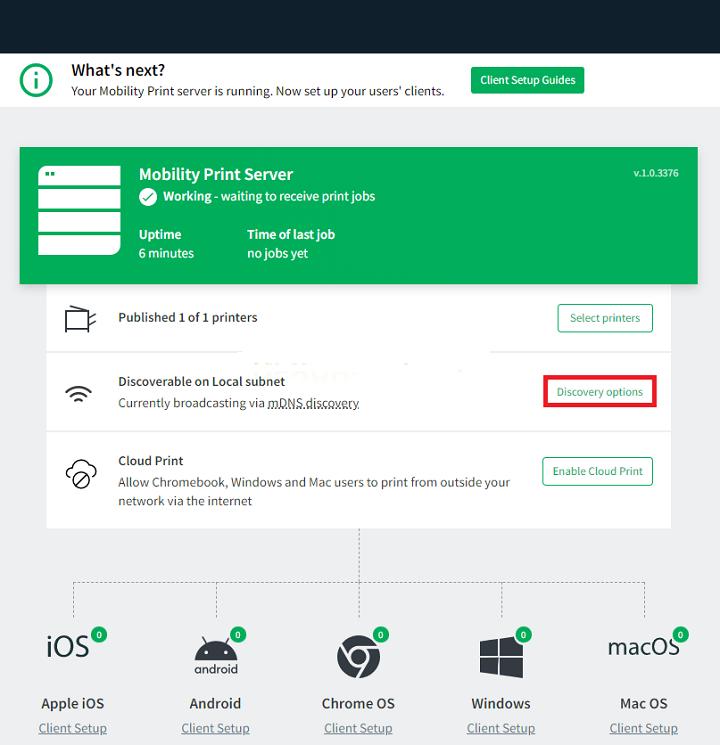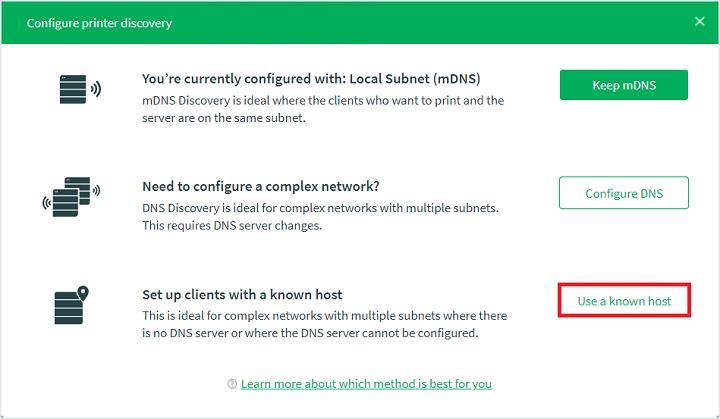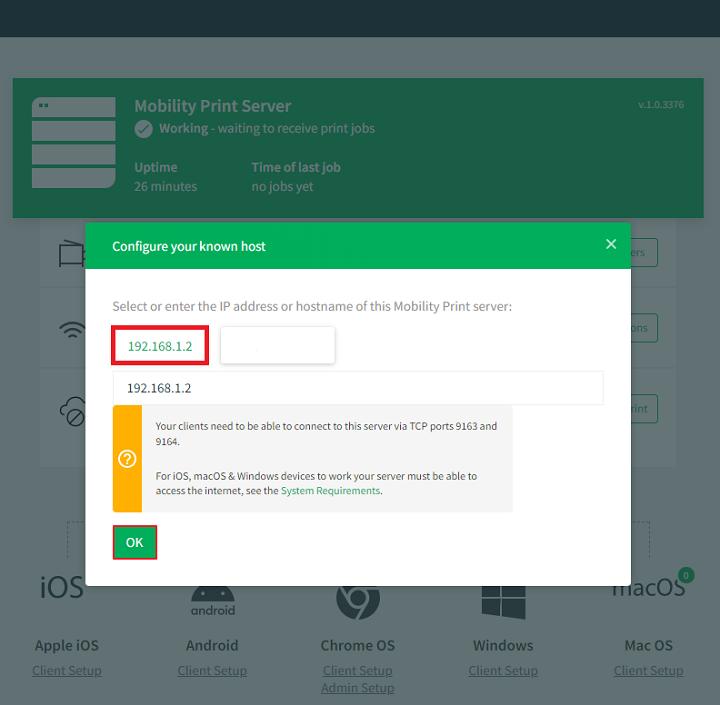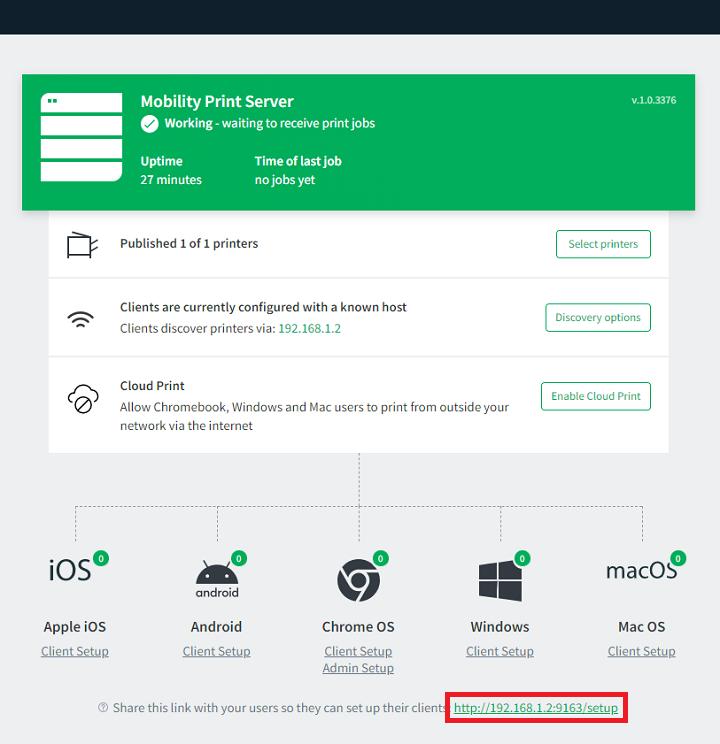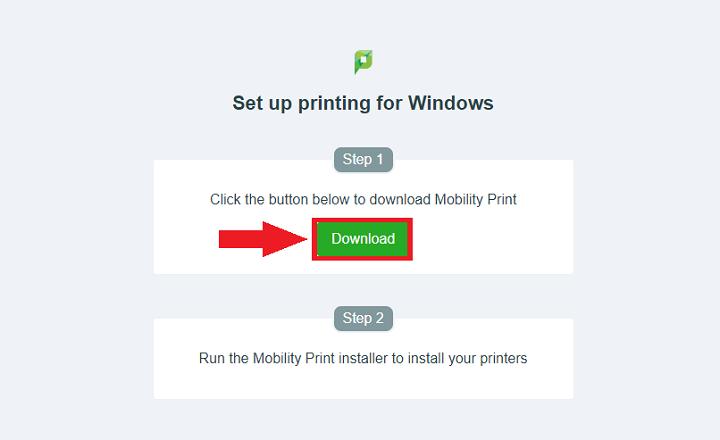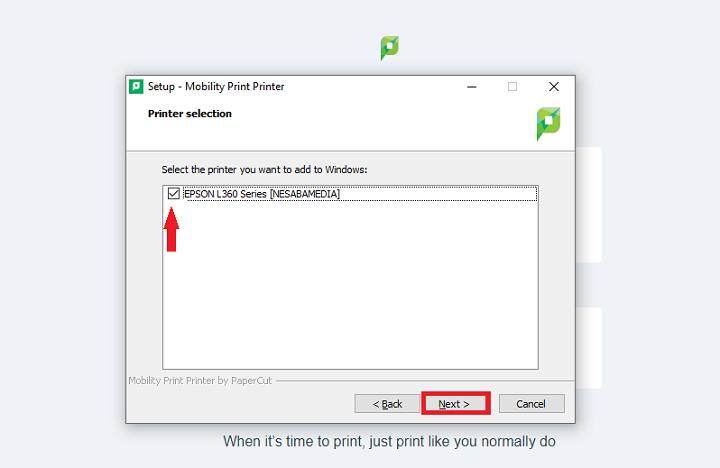Cara Mengatasi Sharing Printer Yang Bermasalah Pada Windows

Sharing printer adalah metode untuk menghubungkan satu printer ke banyak komputer sekaligus dalam satu jaringan yang sama. Dengan menggunakan fitur sharing printer, kamu tidak perlu menyediakan satu printer untuk satu komputer, karena hal ini kurang efisien dan boros biaya.
Sharing printer ini biasanya diterapkan di lingkungan kantor atau sekolah. Namun terkadang ada saja kendala yang ditemui ketika ingin melakukan sharing printer, salah satu masalah yang paling umum adalah komputer tidak terhubung dengan printer.
Ada beberapa alasan mengapa komputer bermasalah dan tidak mau terhubung dengan printer, itu bisa dikarenakan komputer tidak terkoneksi dalam satu jaringan, firewall yang memblokir koneksi jaringan, dan lain sebagainya.
Bagi kamu yang mengalami hal seperti ini, dan bingung bagaimana cara mengatasinya, disini saya akan berbagi cara mengatasi sharing printer yang bermasalah di Windows. Kamu bisa mencoba hal berikut ini.
Konfigurasi Komputer A (Server)
1. Disini kamu harus melakukan konfigurasi pada Komputer A yang bertugas sebagai server (yang melakukan sharing printer). Pastikan Komputer A ini sudah terhubung dengan printer. Selanjutnya download software PaperCut Mobility Print dari situs web mereka di papercut.com.
2. Jika kamu sudah selesai menginstallnya, maka akan muncul halaman seperti gambar dibawah ini pada browser.
Selanjutnya buat local account dengan mengisi formulir yang telah disediakan, lalu klik Create.
3. Pada halaman ini, kamu bisa memilih printer mana yang ingin disharing. Klik Select printers.
Pastikan nama printer pada opsi Published printers berstatus ON atau aktif.
4. Meskipun langkah ini opsional, namun disarankan untuk mengubah IP address pada Komputer A yang awalnya dinamis menjadi statis. Hal ini dilakukan agar kedepannya kamu tidak perlu melakukan konfigurasi lagi, dan Komputer client pun bisa langsung terhubung ke printer.
Bagaimana cara merubah IP dinamis menjadi statis?
Masuk ke Control Panel lalu pilih Jaringan and Internet seperti yang saya beri tanda kotak merah pada gambar dibawah ini.
5. Pilih Network and Sharing Center.
6. Klik nama jaringan yang terhubung dengan Komputer A.
7. klik Details…
8. Disini kamu perlu mencatat alamat IP, subnet mask, dan IP gateway. Jika sudah dicatat, klik Close.
9. Selanjutnya klik Properties.
10. Klik 2X pada Internet Protocol Version 4 (TCP/IPv4).
11. Pilih Use the following IP address, lalu masukkan alamat IP yang tadi dicatat. Untuk DNS servernya bisa menggunakan Google Public DNS yaitu 8.8.8.8 dan 8.8.4.4. Jika sudah klik OK.
12. Kembali ke halaman Mobility Print Server pada browser. Selanjutnya pilih Discovery options.
13. Pilih Use a known host.
14. Selanjutnya pilih IP 192.168.1.2 lalu klik OK.
15. Setelah itu salin tautan/copy link yang telah disediakan, kemudian buka di Komputer client.
Konfigurasi Komputer B (Client)
1. Setelah kamu copy link tersebut, tempel/paste dan enter di browser, maka browser akan membuka halaman download. Klik Download, kemudian install. Pastikan Komputer client terhubung pada jaringan yang sama dengan Komputer server.
2. Saat proses install, kamu akan melihat tampilan seperti gambar dibawah ini. Pastikan nama printer yang disharing sudah tercentang. Selanjutnya klik tombol Next.
3. Selesai! sekarang kamu sudah bisa menggunakan printer pada Komputer A (sever).
Begitulah cara mengatasi sharing printer yang bermasalah pada Windows. Software PaperCut Mobility Print bisa sangat membantu dalam mengatasi berbagai masalah ketika melakukan sharing printer, mulai dari masalah printer yang tidak terdeteksi di komputer client hingga error 0x0000011b dan masalah lainnya.
Selamat mencoba dan semoga informasi ini dapat bermanfaat dan menambah wawasan.