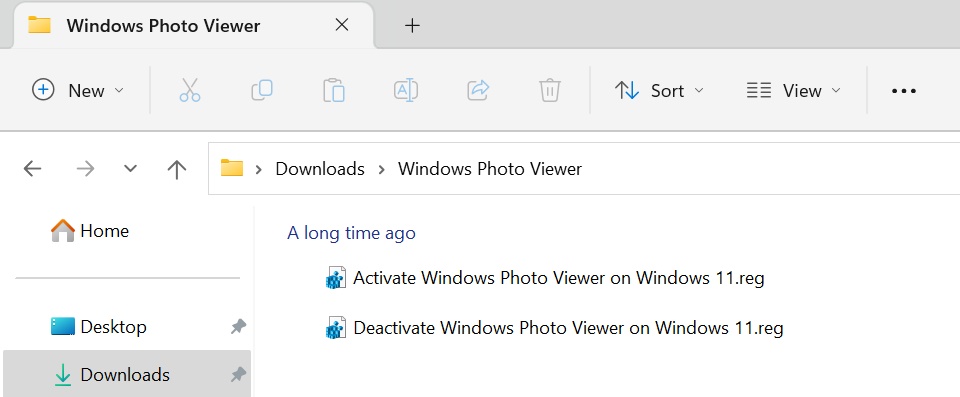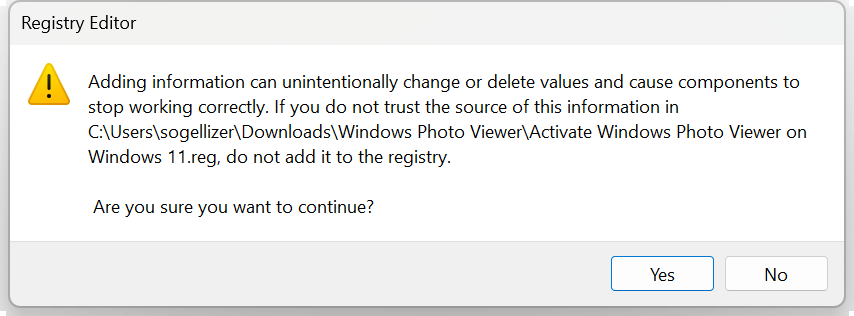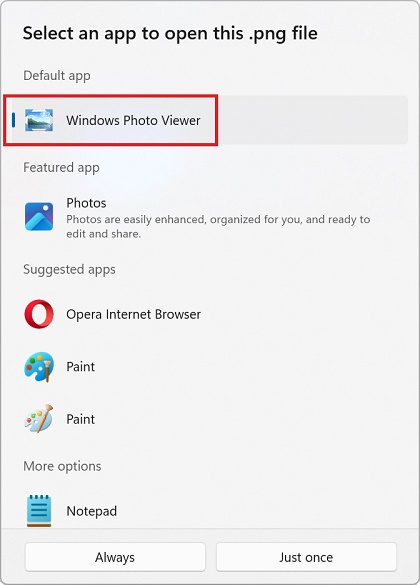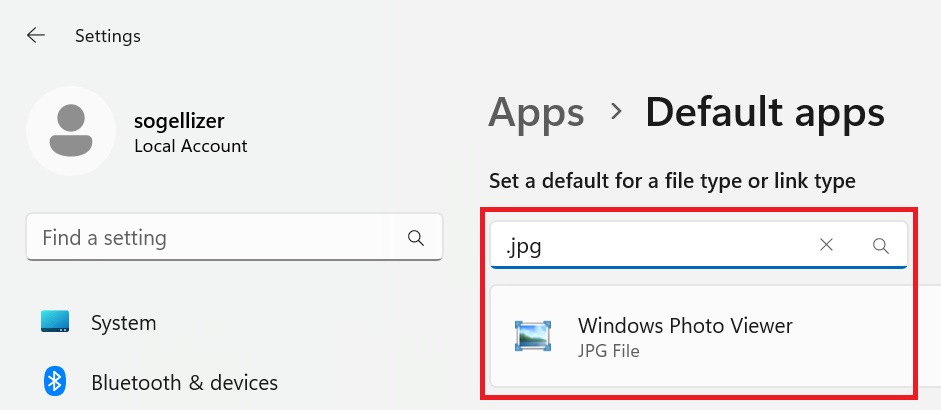Cara Mengaktifkan Windows Photo Viewer Classic di Windows 11

Windows Photo Viewer adalah software penampil gambar yang pertama kali dirilis bersamaan dengan Windows XP. Meskipun tergolong software lama, tetapi masih banyak pengguna Windows yang mengandalkannya karena ringan dan memiliki tampilan yang sederhana.
Jika Anda berencana atau ingin menggunakan Windows Photo Viewer Classic pada Windows 11, Anda bisa mengaktifkannya dengan cara yang akan kami jelaskan dipostingan ini.
Cara Mengaktifkan Windows Photo Viewer Classic di Windows 11
Di sistem operasi Windows 11, Windows Photo Viewer Classic sudah terbundle dengan sistem tetapi dinonaktifkan, dan tidak ada cara yang biasa untuk mengaktifkannya. Jadi, Anda butuh sedikit tweaking untuk mengaktifkan Windows Photo Viewer Classic di Windows 11.
Salah satu cara yang paling mudah untuk mengaktifkan Windows Photo Viewer Classic di Windows 11 atau 10 ialah dengan menambahkan Registry. Seperti apa caranya? Simak dibawah ini.
1. Download file REG.zip, lalu ekstrak arsipnya.
2. Anda akan menemukan dua file bernama Activate Windows Photo Viewer on Windows 11.reg dan Deactivate Windows Photo Viewer on Windows 11.reg.
3. Klik 2x file Activate Windows Photo Viewer on Windows 11.reg untuk menjalankan. Jika muncul window dialog Registry Editor seperti gambar dibawah ini, klik Yes.
4. Selesai.
Setelah file REG ditambahkan ke dalam daftar Registry, Anda bisa langsung membuka gambar dengan Windows Photo Viewer Classic.
Untuk memastikannya, buka File Explorer dan klik kanan pada salah satu gambar Anda kemudian pilih Open with atau Buka dengan.
Cara Menggunakan Windows Photo Viewer Classic Sebagai Penampil Gambar Default di Windows 11
Apabila Anda ingin semua gambar ditampilkan di Windows Photo Viewer Classic, Anda harus memilihnya sebagai penampil gambar default. Berikut ini caranya:
1. Buka pengaturan Windows 11, lalu masuk ke menu Apps > Default apps.
2. Ketikkan ektensi file gambar yang ingin selalu Anda buka dengan Windows Photo Viewer Classic, misalnya jpg, jpeg, png, gif lalu pilih Windows Photo Viewer Classic dari menu dropdown.
Mudah kan? Jika artikel ini bermanfaat dan menambah wawasan Anda, jangan sungkan untuk share ya. Selamat mencoba dan semoga informasi ini bermanfaat.