Cara Mengaktifkan WordPress Multisite

WordPress multisite adalah fitur WordPress khusus yang digunakan perusahaan dan merek untuk mengelola banyak situs web dengan cepat dan mudah dari satu dasbor WordPress.
Dengan WordPress multisite, Anda dapat beralih di antara situs web yang berbeda melalui menu drop-down. Multisite juga dapat menjadi penghemat waktu yang sangat besar bagi perusahaan yang mengoperasikan banyak situs.
Jadi, jika Anda memiliki kebutuhan untuk mengoperasikan banyak situs, multisite patut dicoba.
Adakah contoh pengguna WordPress multisite?
Ada, beberapa situs web besar yang menggunakan WordPress multisite seperti:
- BBC Amerika (bbcamerica.com)
- Harvard Blogs (blogs.harvard.edu)
- University of British Columbia Blogs (blogs.ubc.ca)
- Nicholls State University (nicholls.edu)
- University of Mary Washington (umw.edu)
- Georgia State University (gsu.edu)
Bagaimana Cara Mengaktifkan WordPress Multisite?
Ada dua cara untuk membuat WordPress multisite, pertama saat proses penginstalan awal dan kedua menambahkan sejumlah kode untuk mengaktifkan WordPress multisite manual dari wp-config.php
1. Cara pertama adalah mencentang bagian WordPress multisite saat proses penginstalan awal WordPress. Jika Anda menggunakan kontrol panel web hosting, Anda dapat melakukan penginstalan WordPress dari Softaculous Apps Installer dan mencentang bagian Enable Multisite (WPMU) sebelum mengklik tombol install.
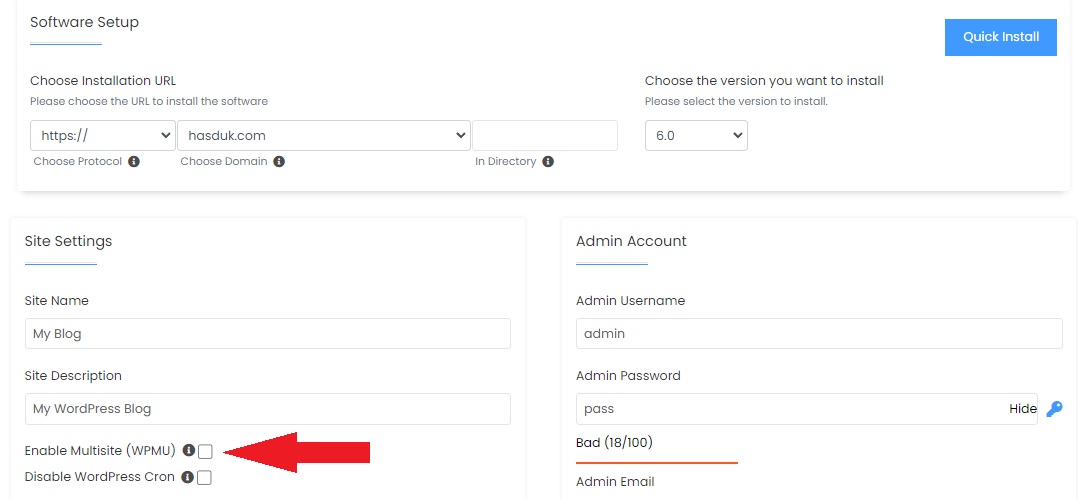
2. Cara kedua ialah dengan menambahkan kode di bagian wp-config.php. Cara ini digunakan jika Anda sudah terlanjur menginstal WordPress single, tetapi ingin mengaktifkan multisite.
Buka File manager di cPanel dan cari file wp-config.php, kemudian tambahkan kode berikut ini:
define( ‘SUBDOMAIN_INSTALL’, false);
define(‘DOMAIN_CURRENT_SITE’, ‘domain-anda.com’);
define(‘PATH_CURRENT_SITE’, ‘/’);
define (‘SITE_ID_CURRENT_SITE’, 1);
define(‘BLOG_ID_CURRENT_SITE’, 1);
Letakkan diatas kode /* That’s all, stop editing! Happy blogging. */ hingga hasilnya seperti gambar dibawah ini.
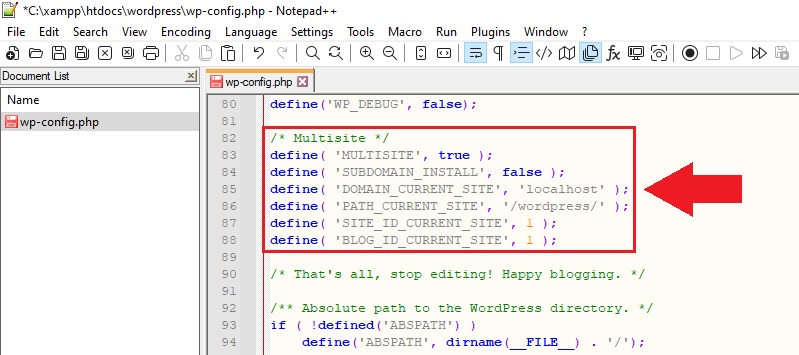
Buka dasbor WordPress dan reload halaman dasbor Admin untuk melihat perubahannya. Ada menu baru bernama Network Setup yang akan muncul untuk mengatur multisite.
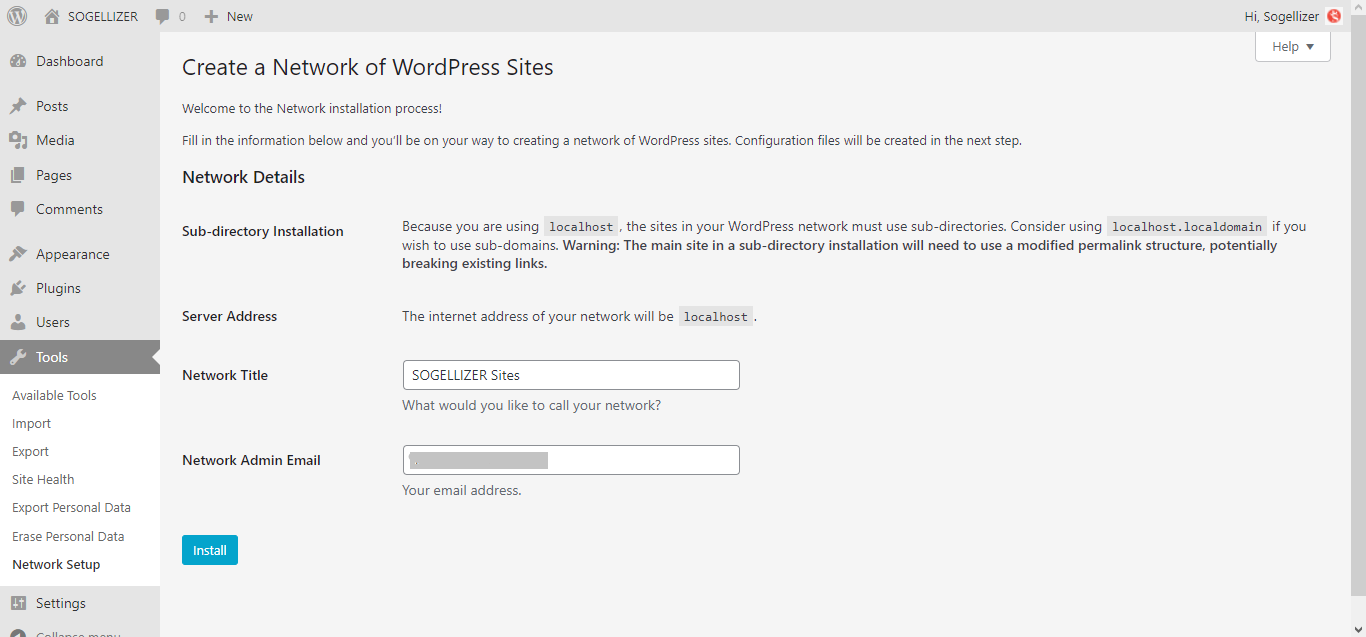
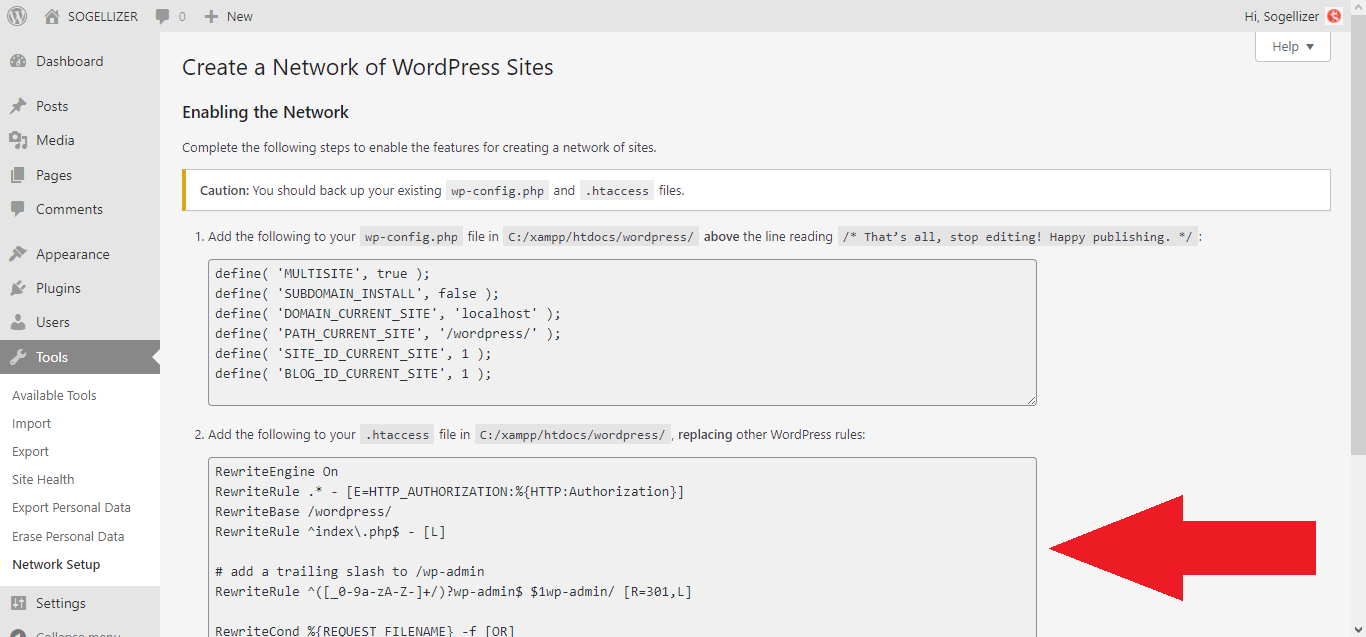
Sesudah htacces di replace, Anda siap menggunakan WordPress multisite.
Bagaimana membuat situs pertama kali?
Untuk membuat situs multisite pertama Anda, masuk ke Network Admin dari menu drop-down.
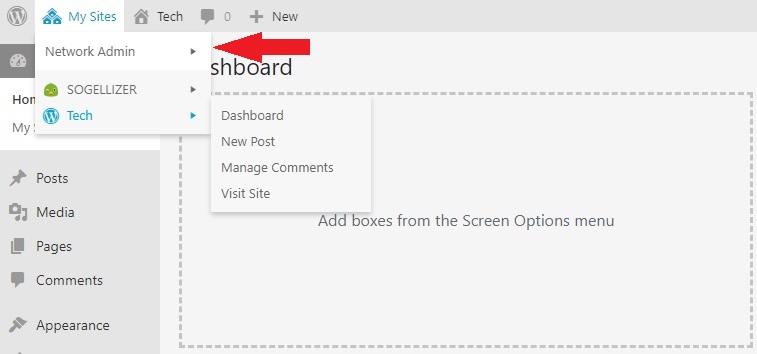
Kemudian klik Add Site.
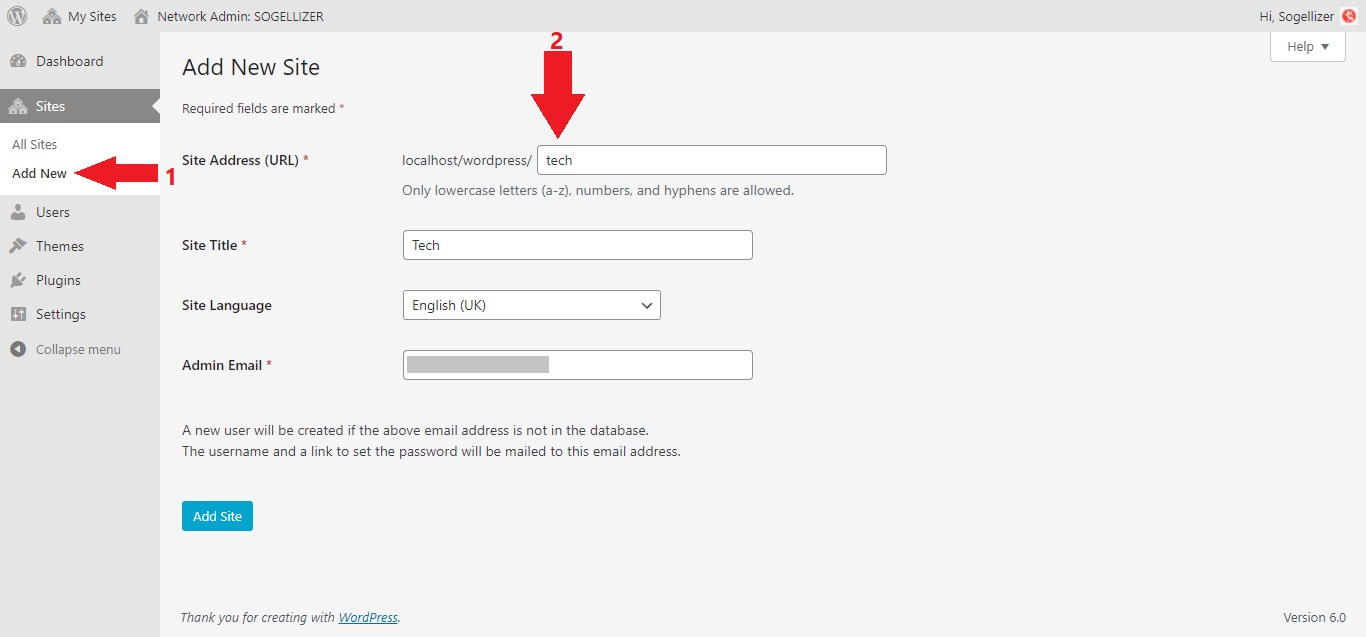
Bagian Site Address yang kami beri tanda no 2 adalah URL yang akan menjadi alamat situs baru Anda. Misalnya sllz.biz.id/smartphone atau sllz.biz.id/computer dan setiap situs dapat disesuaikan masing-masing tampilan juga kontennya. URL itu juga dapat diatur jika web hosting Anda mendukung fitur Wildcard. Setiap situs baru, alamatnya dapat dijadikan sebagai subdomain misalnya smartphone.sllz.biz.id atau computer.sllz.biz.id yang membuatnya tampak lebih baik seperti yang banyak digunakan oleh situs berita online.
Untuk masuk ke dasbor masing-masing situs, Anda cukup beralih dari menu drop-down di My Sites bagian navigasi.
Tertarik menggunakan WordPress multisite?










