Panduan Lengkap Install Windows 11 di VMware

Bagi Anda yang enggan untuk install Windows 11 secara permanen di hardisk, ada solusi terbaik yang dapat Anda lakukan untuk menikmati sensasi menggunakan Windows 11, yaitu dengan virtual machine dari VMware.
VMware adalah software virtualisasi yang dapat menjalankan berbagai sistem operasi diatas sistem operasi utama. Jadi, dengan VMware Anda bisa menginstal dan menjalankan OS apa saja termasuk Windows, MacOS, hingga Linux.
VMware juga menjadi alternatif yang palung sering digunakan untuk praktik percobaan sebelum menginstal sistem operasi ke hardisk secara permanen.
Anda juga akan memiliki dua sistem operasi yang dapat dijalankan bersamaan di satu komputer, yaitu sistem operasi utama yang terinstal di hardisk dan sistem operasi yang diinstall dan dijalankan dengan VMware.
Karena ada dua sistem operasi yang dijalankan, tentu saja spesifikasi komputer Anda harus memenuhi kedua sistem operasi yang hendak dijalankan. Sebagai contoh, Anda menggunakan Windows 10 pada sistem operasi utama dan Windows 11 pada sistem operasi kedua, maka RAM minimal yang dibutuhkan adalah 4 GB dengan masing-masing 2 GB. Sedangkan hardisk kosong untuk sistem operasi kedua minimal adalah 60 GB.
Kami anggap Anda sudah paham jadi, langsung saja ke intinya.
Panduan Lengkap Install Windows 11 di VMware
1. Download VMware Workstation 15 disini dan ekstrak arsipnya. Kemudian install VMware-nya seperti biasa, setelah selesai tutup/close. Buka Unlocker-nya, klik kanan pada file “win-install.cmd” dan tunggu hingga proses selesai.
2. Download file installer Windows 11 di situs web Microsoft.
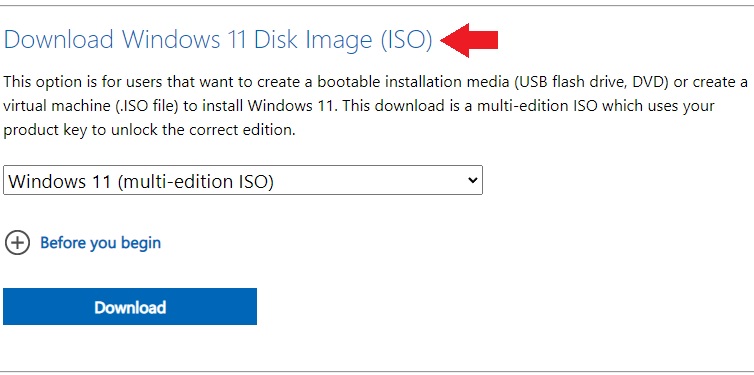
3. Buka VMware dan buat Virtual Machine baru.
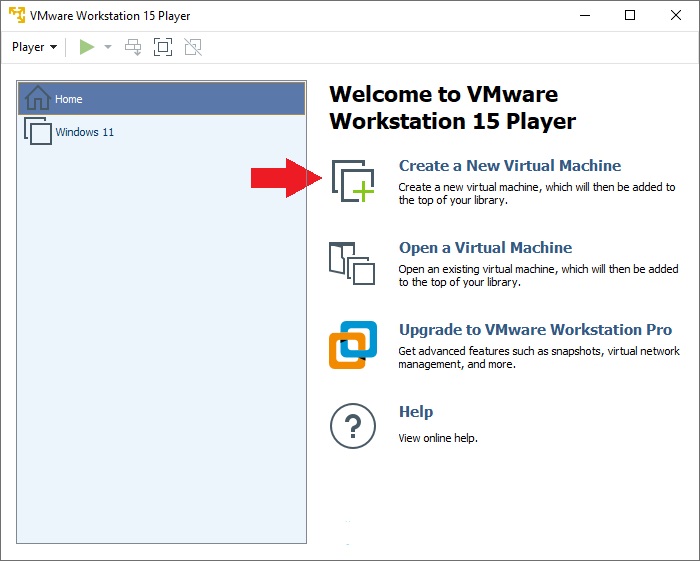
4. Pada Install form, pilih Installer disc image file, lalu pilih file installer Windows 11 ISO yang telah di download.
5. Klik Next dan pilih Microsoft Windows pada bagian pemilihan guest operating system.
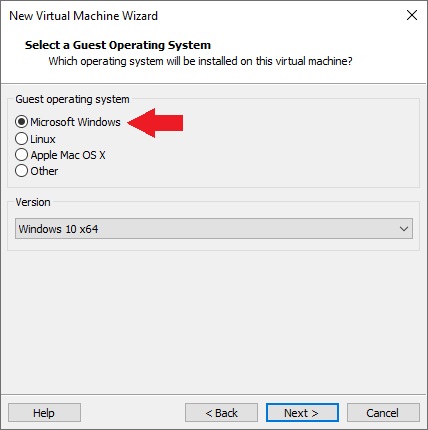
6. Klik Next lagi hingga selesai. Selanjutnya ubah pengaturan virtual machine dengan klik Edit, lalu atur yang diperlukan atau membiarkannya default.
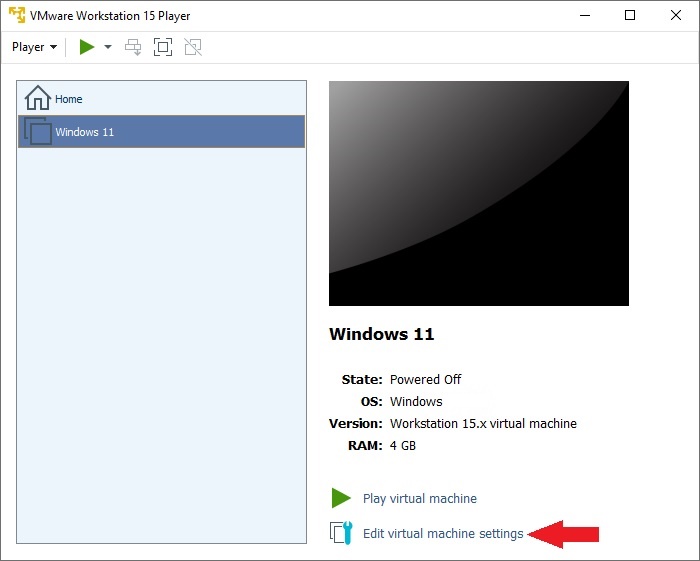
7. Sesudah semua pengaturan Virtual Machine disetting, sekarang jalankan instalasi Windows 11 dengan klik Play virtual machine.
8. Ikuti intruksi yang muncul dilayar hingga proses instalasi Windows 11 selesai.
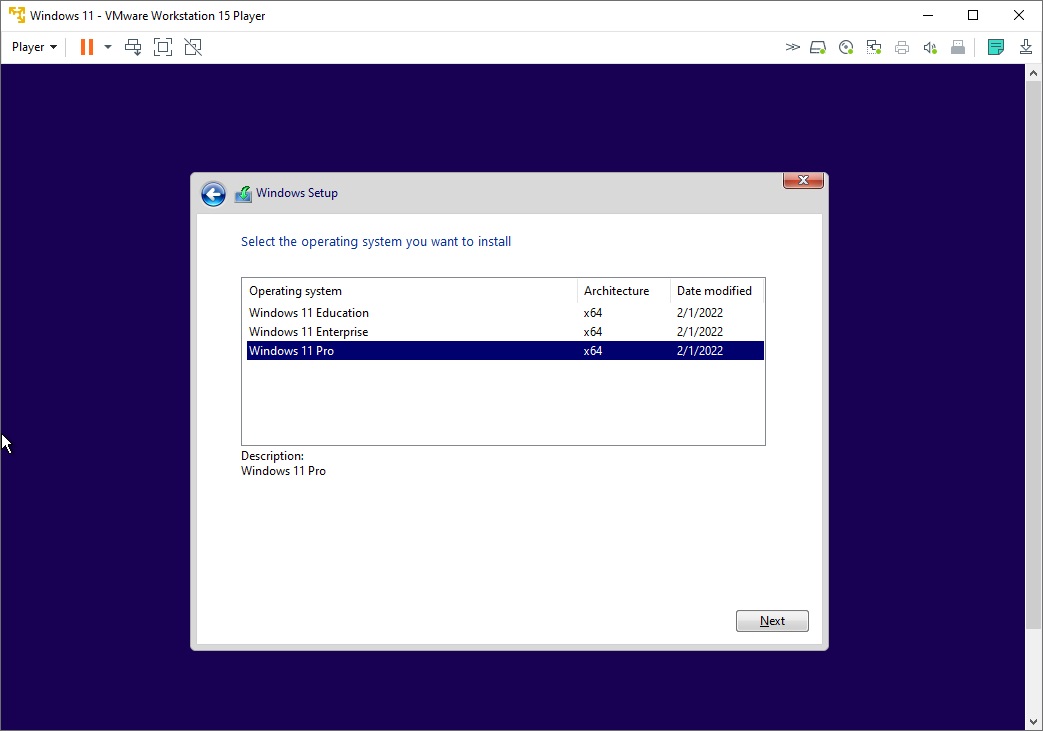
Ditengah proses instalasi Windows 11 Anda juga akan diminta untuk memasukkan serial key Windows, klik saja I don’t have a product key untuk melewatinya.
9. Setelah proses install Windows 11 selesai, lakukan update untuk memastikan sistem Windows 11 up-to-date dan dapat berjalan mulus.
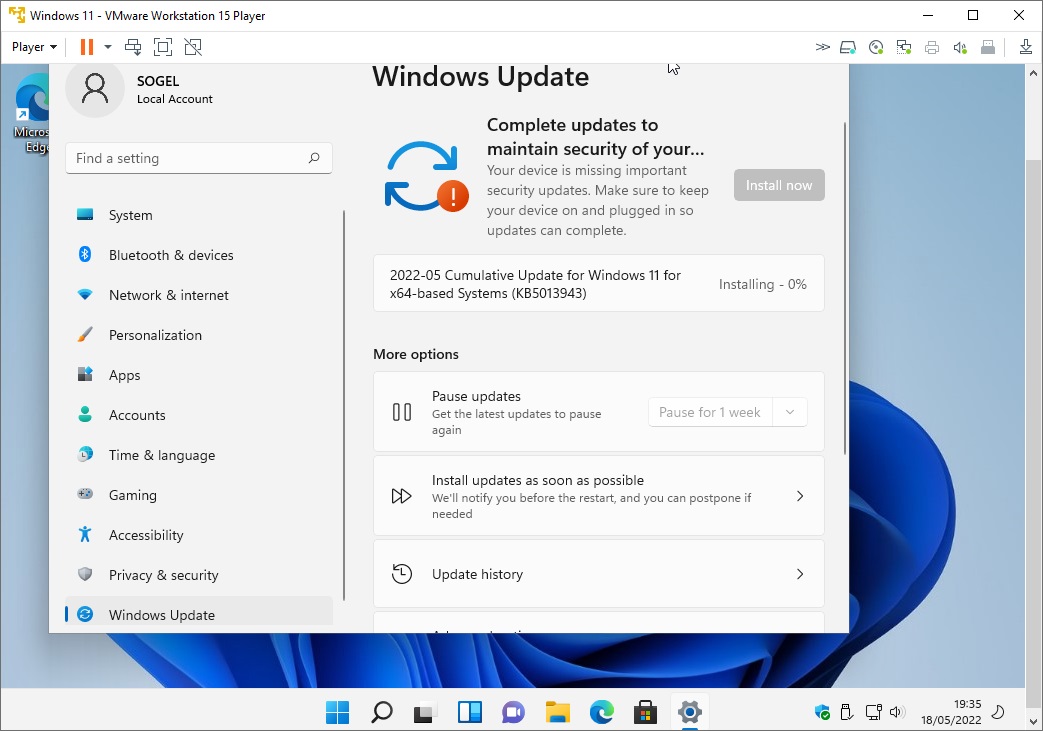
10. Selesai.
Sekarang Windows 11 telah terinstal dan Anda dapat menggunakannya seperti biasa.
Tutorial lainnya untuk personalisasi Windows 11 dapat Anda temukan di pengaturan, dan tweak VMware dapat Anda baca pada posting yang pernah kami tulis sebelumnya.
Hal-Hal Yang Sering Ditanyakan
Bagaimana membuat Windows 11 di VMware jadi full screen?
Untuk membuat Windows 11 full screen, lakukan penyesuaian resolusi layar. Klik kanan di home screen lalu pilih Display settings.
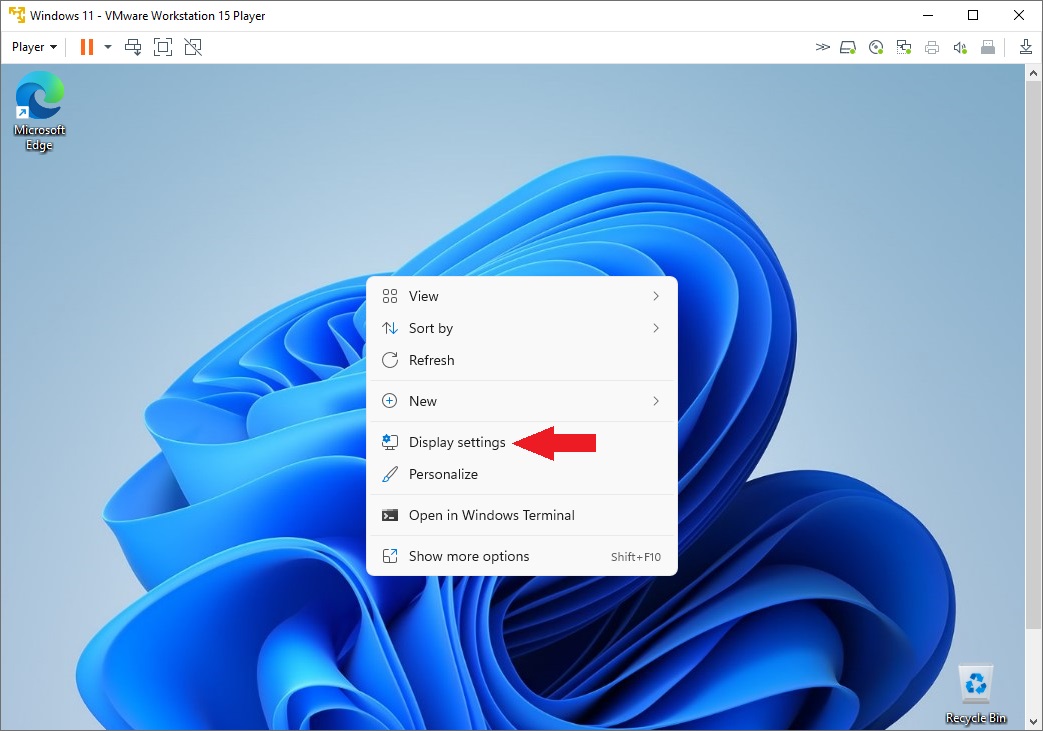
Saat panel baru terbuka, pilih Display resolutin dan sesuaikan resolusinya dengan resolusi layar monitor Anda.
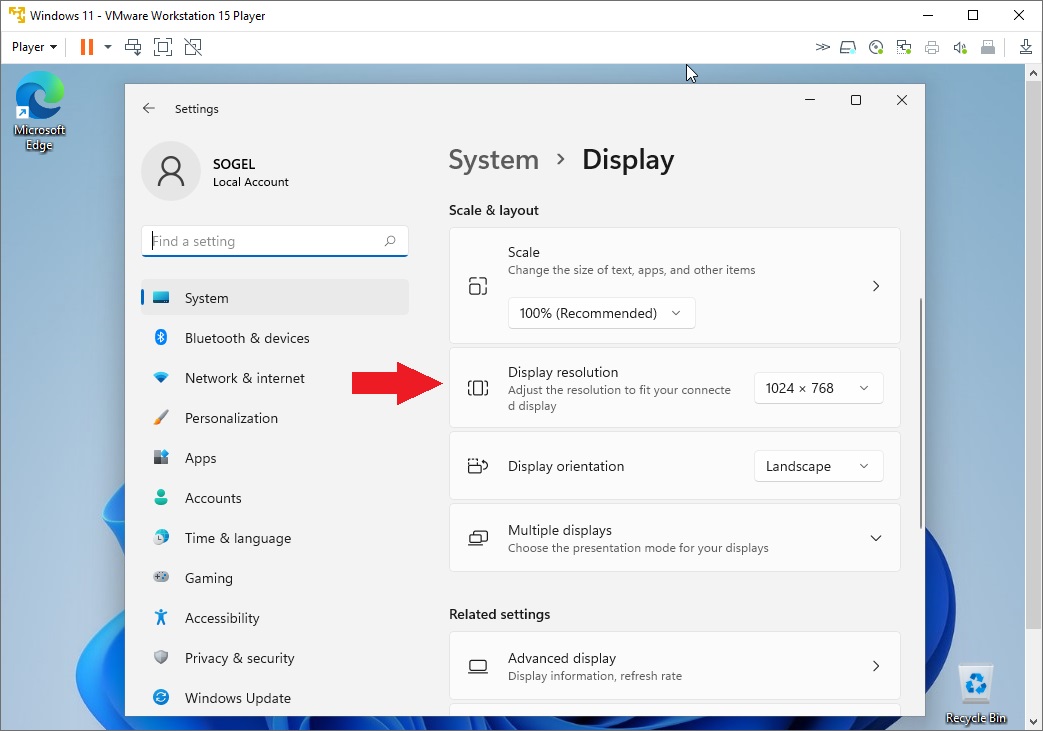
Setelah resolusi layar disesuaikan, Anda dapat masuk ke mode full screen di VMware dari menu navigasi yang bertanda ikon kotak (Enter full screen mode).
CATAT: Jika layar blur saat mengubah Display resolution, berarti Anda belum menginstal VMware Tools seperti yang kami jelaskan pada langkah ke-8. Untuk mengunduhnya Anda bisa mengunjungi halaman download VMware Tools. Lalu download dan install VMware Tools dari sistem operasi yang berjalan di VMware Anda. Atau, Anda dapat mendownloadnya langsung dari menu VMware seperti gambar dibawah ini.
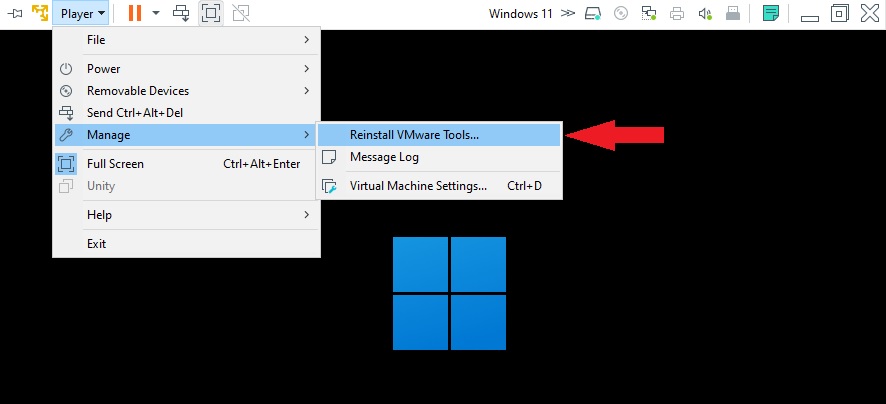
Apa itu VMware Tools?
VMware Tools adalah utilitas yang meningkatkan kinerja dan manajemen sistem operasi di virtual machine. Tanpa VMware Tools yang terinstal di sistem operasi virtual machine, menurunkan kinerja dan fungsionalitas penting. Maka, menginstal VMware Tools sangat disarankan untuk menghilangkan atau meningkatkan masalah-masalah yang muncul di VMware seperti:
- Low video resolution
- Inadequate color depth
- Incorrect display of network speed
- Restricted movement of the mouse
- Inability to copy and paste and drag-and-drop files
- Missing sound
- Provides the ability to take quiesced snapshots of the guest OS
- Synchronizes the time in the guest operating system with the time on the host
Sesudahnya VMware Tools terinstal, Anda bisa menggunakan Windows 11 di VMware dengan maksimal.
Selamat mencoba dan semoga informasi ini bermanfaat. 🙂










