Panduan Lengkap Install WordPress Offline Di Windows 7/8/10/11

Sebagai salah satu Content Management System (CMS) paling populer di dunia, WordPress menjadi solusi terbaik untuk membangun situs web. Hampir semua jenis situs web seperti blog, magazine, e-commerce, job board, booking, streaming, lms, crm, erp, portfolio, resume, hingga forum diskusi dapat dibuat dengan WordPress.
Banyaknya plugin dan tema yang tersedia membuat pengguna WordPress mudah untuk melakukan banyak hal, misalnya membuat toko online yang belum lama ini tutorialnya kami posting di Panduan Lengkap Membuat Toko Online Dengan WooCommerce.
Menurut survey W3Techs, WordPress menguasai 43% situs web di internet, yang artinya sepertiga website yang ada di internet dibuat dengan WordPress.
WordPress juga dipercaya dan digunakan untuk membangun situs web profil tinggi termasuk zoom.us, dell.com, bloomberg.com, indeed.com, techcrunch.com, freepik.com, news.microsoft.com, newsroom.fb.com, blog.evernote.com, dan personal blog milik pendiri WordPress, Matt Mullenweg, ma.tt.
Bisakah saya menggunakan WordPress?
Anda dapat menggunakan WordPress dalam dua varian, yaitu wordpress.com (hosted) yang dihost oleh server WordPress, dan wordpress.org (non-hosted) yang dapat diinstall ke server web milik Anda sendiri.
Untuk menggunakan wordpress.com Anda tidak memerlukan panduan apapun, cukup mendaftar dan menulis. Sedangkan untuk menggunakan wordpress.org Anda perlu menyiapkan server web/hosting dan menginstalnya.
Apa keunggulan dan kekurangan antara wordpress.com dan wordpress.org?
- 100% GRATIS
- MUDAH DIOPERASIKAN
- TERSEDIA APLIKASI DI PLAYSTORE
- TIDAK DAPAT MENAMBAH PLUGIN EKSTERNAL
- TIDAK DAPAT MENAMBAH TEMA EKSTERNAL
- TIDAK DAPAT MERUBAH KODE INTERNAL
- KAPASITAS PENYIMPANAN TERBATAS
- ADA IKLAN BAWAAN
- 100% GRATIS
- MEMERLUKAN WEB SERVER/HOSTING
- TERSEDIA APLIKASI DI PLAYSTORE
- BISA MENAMBAH PLUGIN EKSTERNAL
- BISA MENAMBAH TEMA EKSTERNAL
- BISA DIKUSTOMISASI SEPENUHNYA
- BISA MERUBAH KODE INTERNAL
- KAPASITAS PENYIMPANAN DAPAT DISESUAIKAN
- TIDAK ADA IKLAN
Saya tidak memiliki hosting, bisakah menginstall wordpress.org?
Ya bisa! Anda dapat menggunakan software server web offline seperti XAMPP atau WAMP.
Bagaimana langkah-langkah menginstal WordPress di server web offline?
Disini kami akan menjelaskan kepada Anda cara install WordPress di Windows dengan XAMPP. Pastikan Anda memiliki waktu luang yang tenang untuk mengikuti intruksi-intruksi dibawah ini.
Panduan Lengkap Install WordPress Offline Di Windows 7/8/10/11
1. Download XAMPP di situs web resmi mereka https://www.apachefriends.org/download.html.
Install softwarenya seperti biasa, kemudian restart komputer Anda sesudah software XAMPP terinstal. Hal ini dilakukan agar konfigurasi terpasang dengan baik mengingat XAMPP adalah software yang membuat server web offline.
2. Setelah komputer Anda kembali menyala, Anda dapat membuka XAMPP Control Panel.
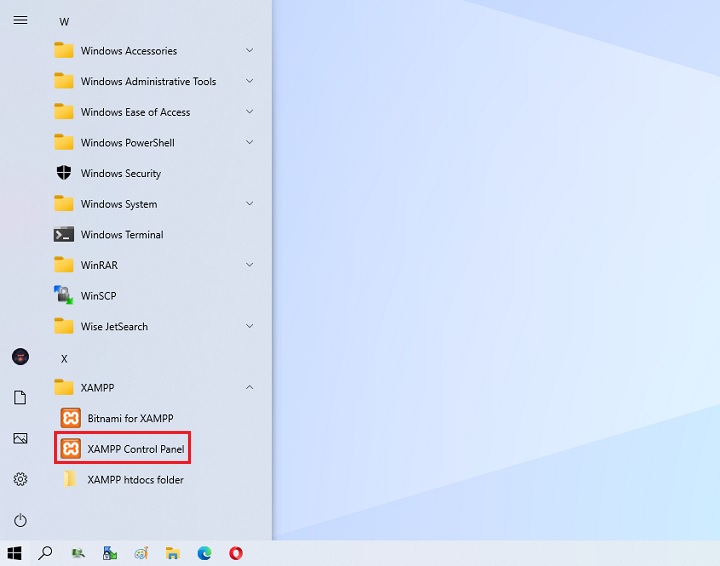
Aktifkan tiga modul utama untuk menjalankan server, yaitu Apache, MySQL, dan FileZilla.
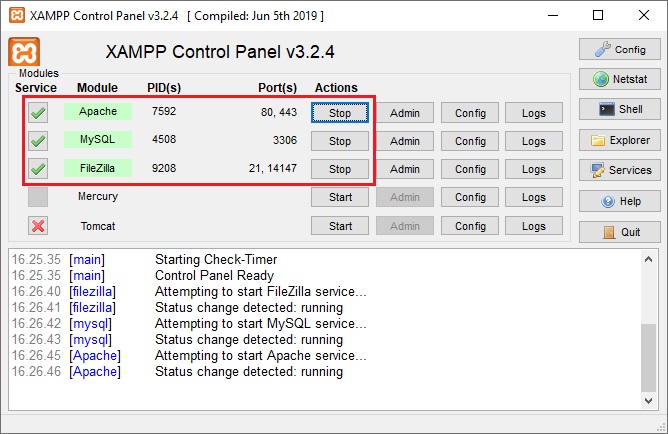
Buka browser Anda dan cobalah untuk mengakses alamat http://localhost atau http://127.0.0.1 jika halaman yang muncul seperti gambar dibawah ini, berarti penginstalan XAMPP berhasil dan server web offline Anda siap digunakan.
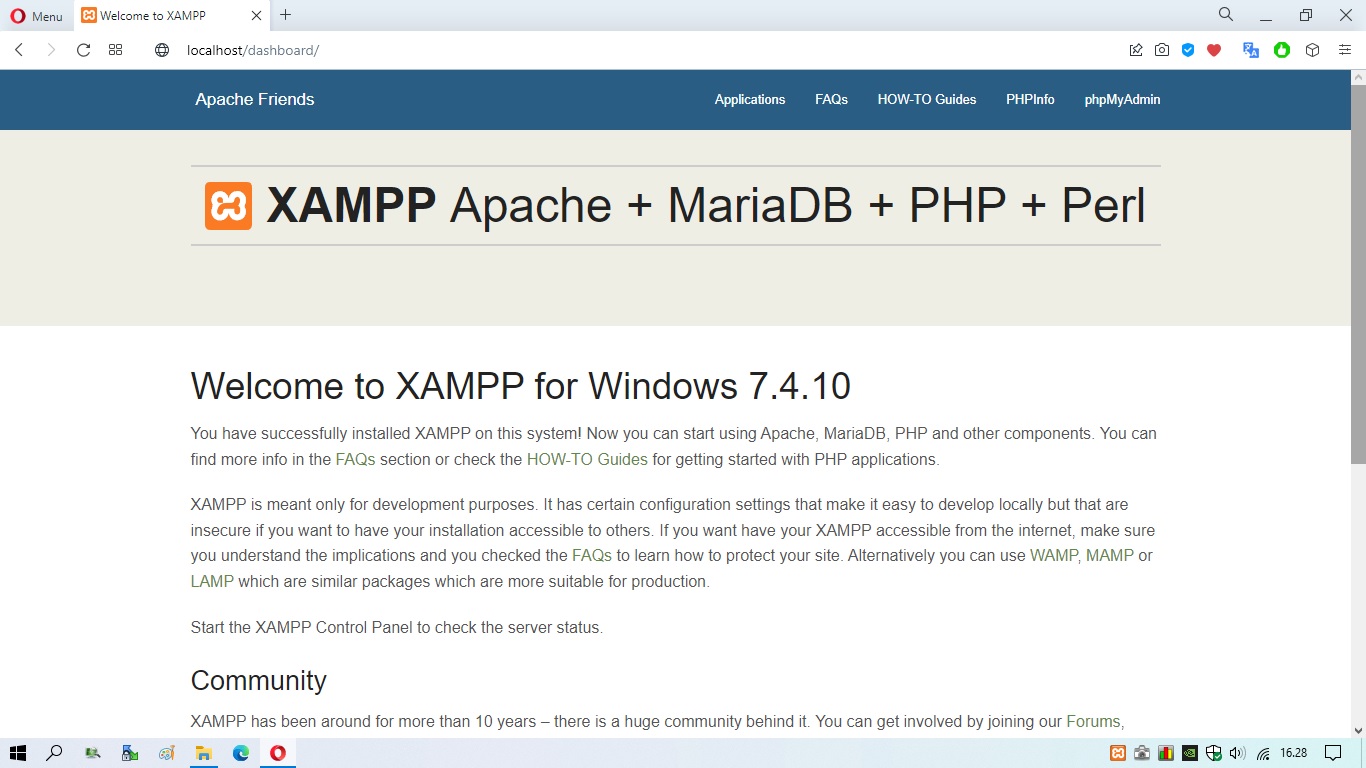
3. Download arsip WordPress dari situs web resmi mereka di https://id.wordpress.org/download/.
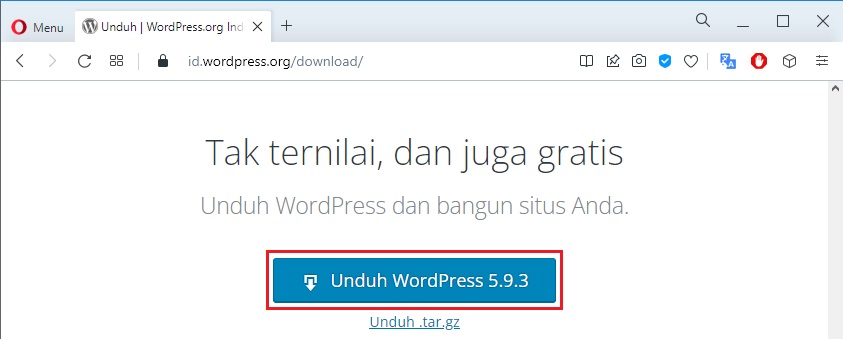
4. Letakkan file arsip WordPress ke dalam folder htdocs yang telah dibuat oleh XAMPP.
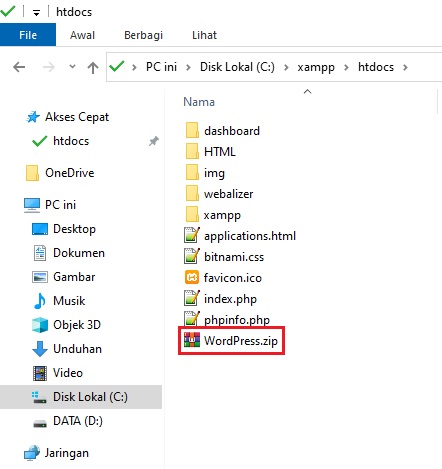
5. Buatlah folder baru di dalam folder htdocs dan ekstrak file arsip WordPress ke dalam folder tersebut. Di panduan ini kami menamai foldernya “wordpress”.
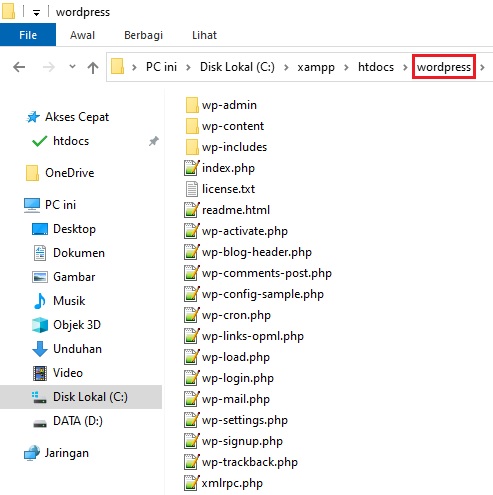
Sesudah di ekstrak, buka alamat http://localhost/folder-baru-anda apakah muncul tampilan seperti gambar dibawah ini.
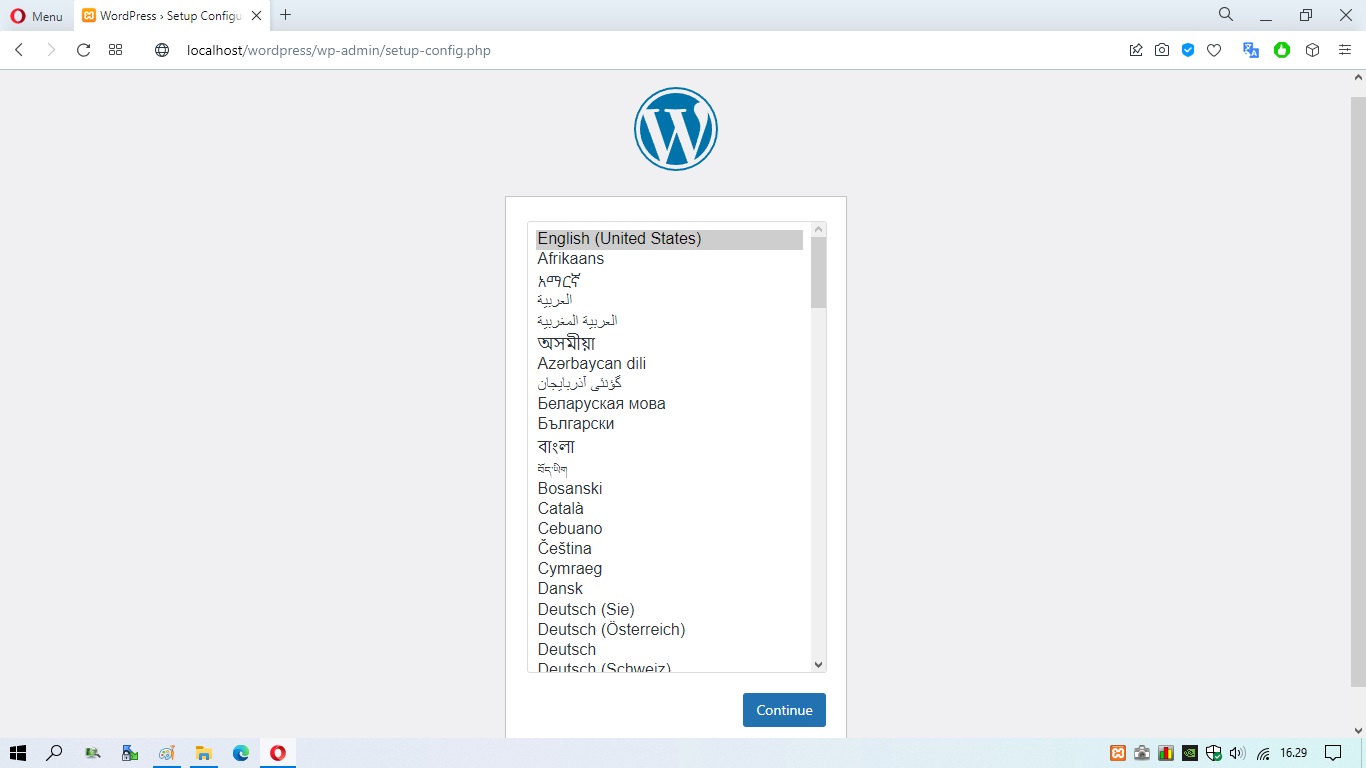
Jika iya, berarti WorPress siap diinstall.
6. Buka tab baru di browser Anda dan akses alamat http://localhost/phpmyadmin maka Anda dakan dihadirkan halaman PHPMyAdmin seperti halnya di kontrol panel hosting online.
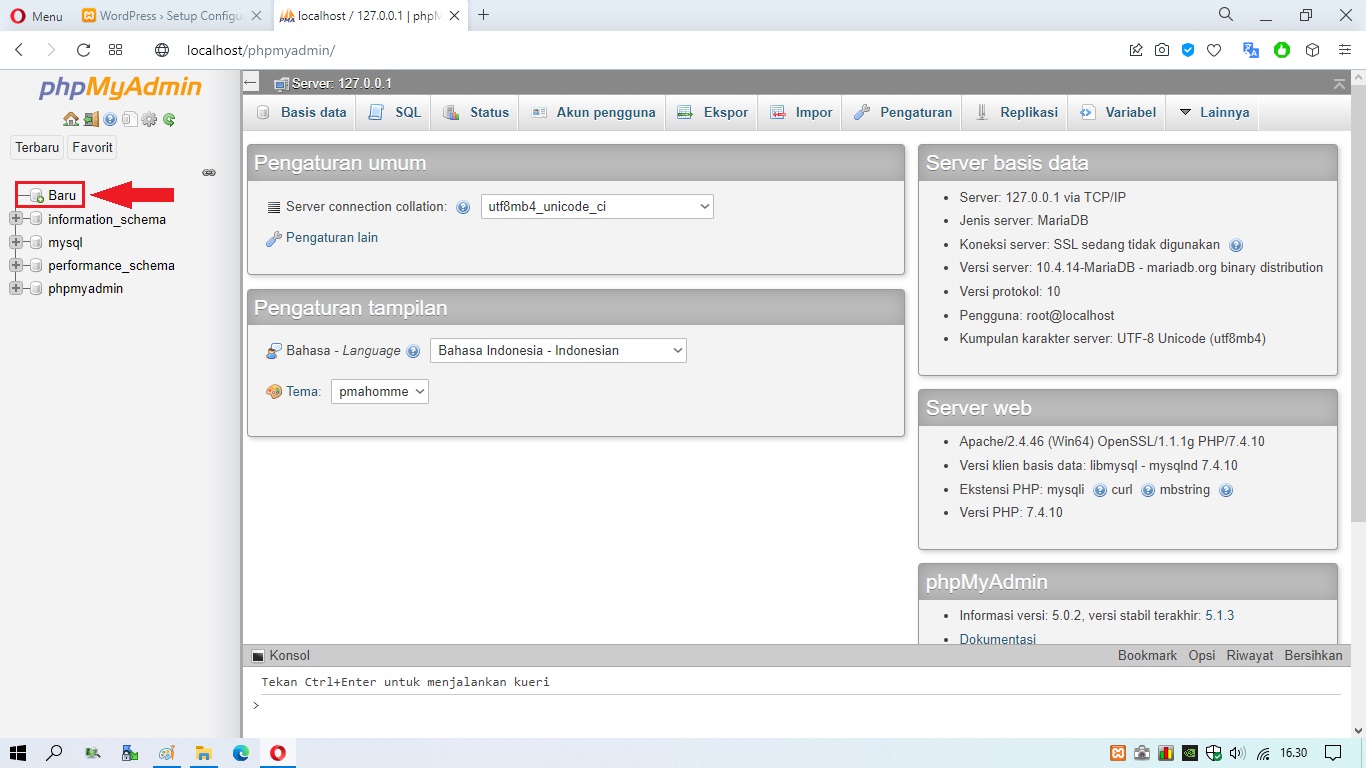
7. Buat database baru dengan nama apa saja, dalam panduan ini kami menamai database “wordpress”.
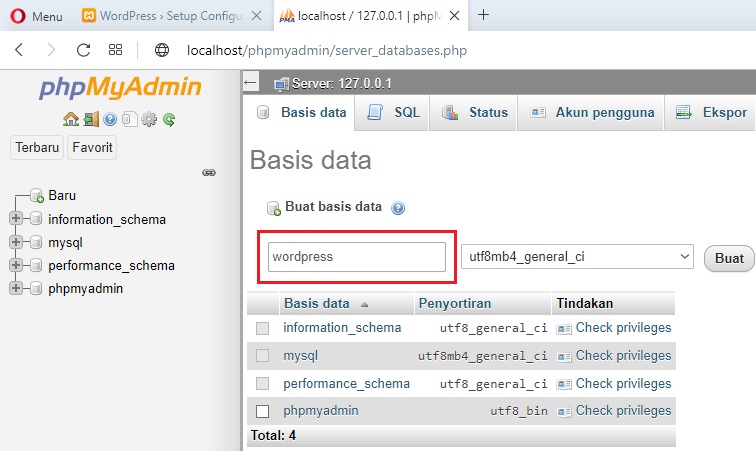
8. Lihat user yang ada dalam database Anda dari menu Akun Pengguna. Defaultnya, XAMPP telah membuat user dengan nama root.
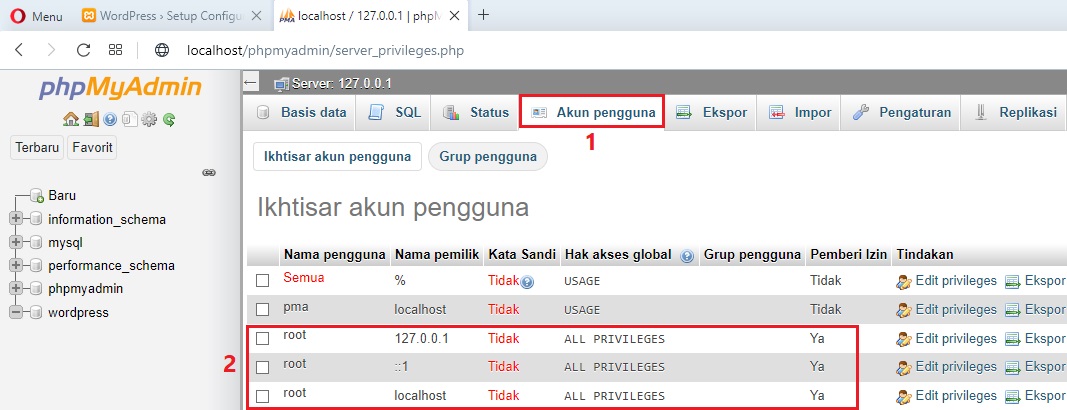
9. Setelah Anda membuat database dan mengetahui nama usernya, sekarang kembali ke tab http://localhost/folder-baru-anda lalu lanjut ke proses instalasi.
Isi kolom berikut dengan benar:
Nama Pengguna: (nama user database – root)
Sandi: (kosongkan)
Host Basis Data: localhost
Perfiks Table: wp_
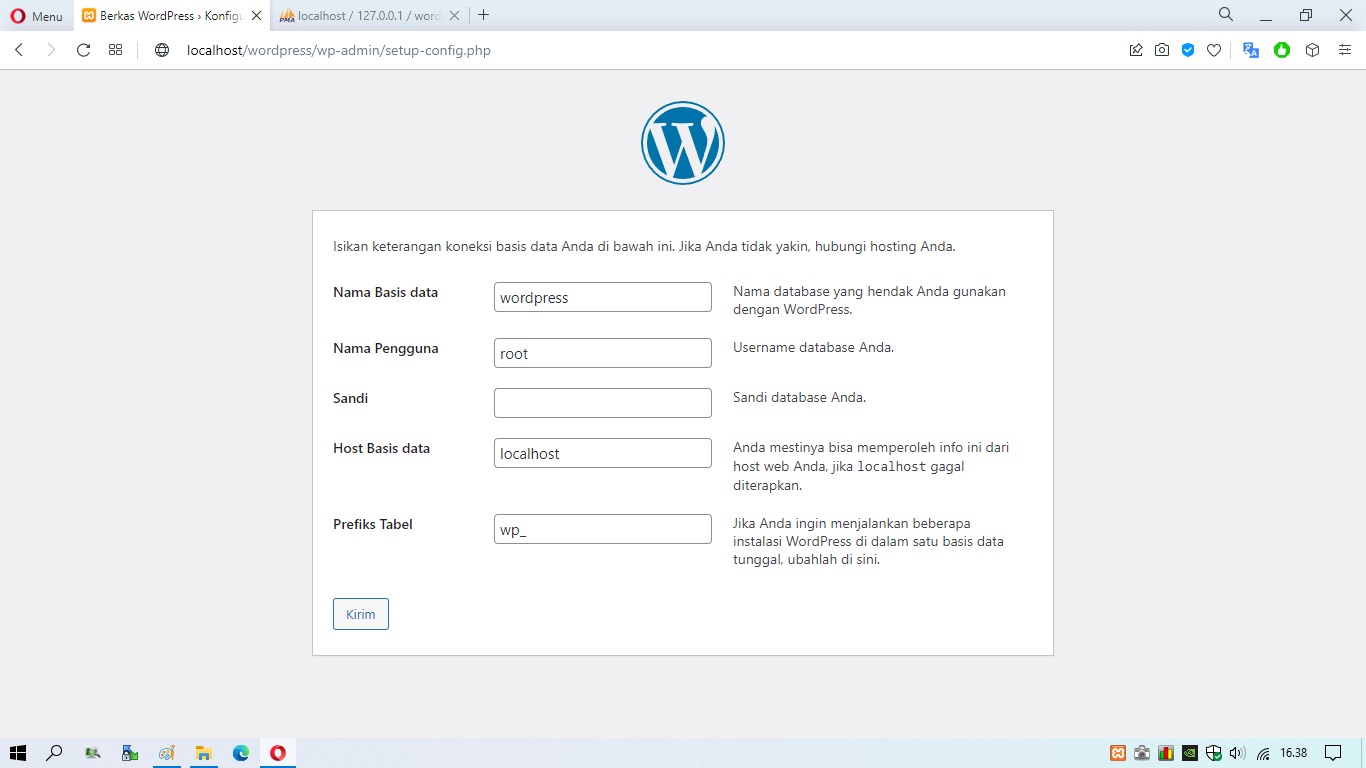
10. Selanjutnya buat akun admin WordPress Anda. Isi kolom-kolom berikut dengan benar:
Nama Pengguna: (isi sesuai keingnan Anda, ini adalah username yang digunakan untuk login Administrator)
Sandi: (isi sesuai keinginan Anda)
Tegaskan Kata Sandi: (centang jika ingin menggunakan sandi yang lemah)
Email Anda: (isi dengan alamat email Anda)
Ketampakan di Mesin Pencari: (jangan centang bagian ini)
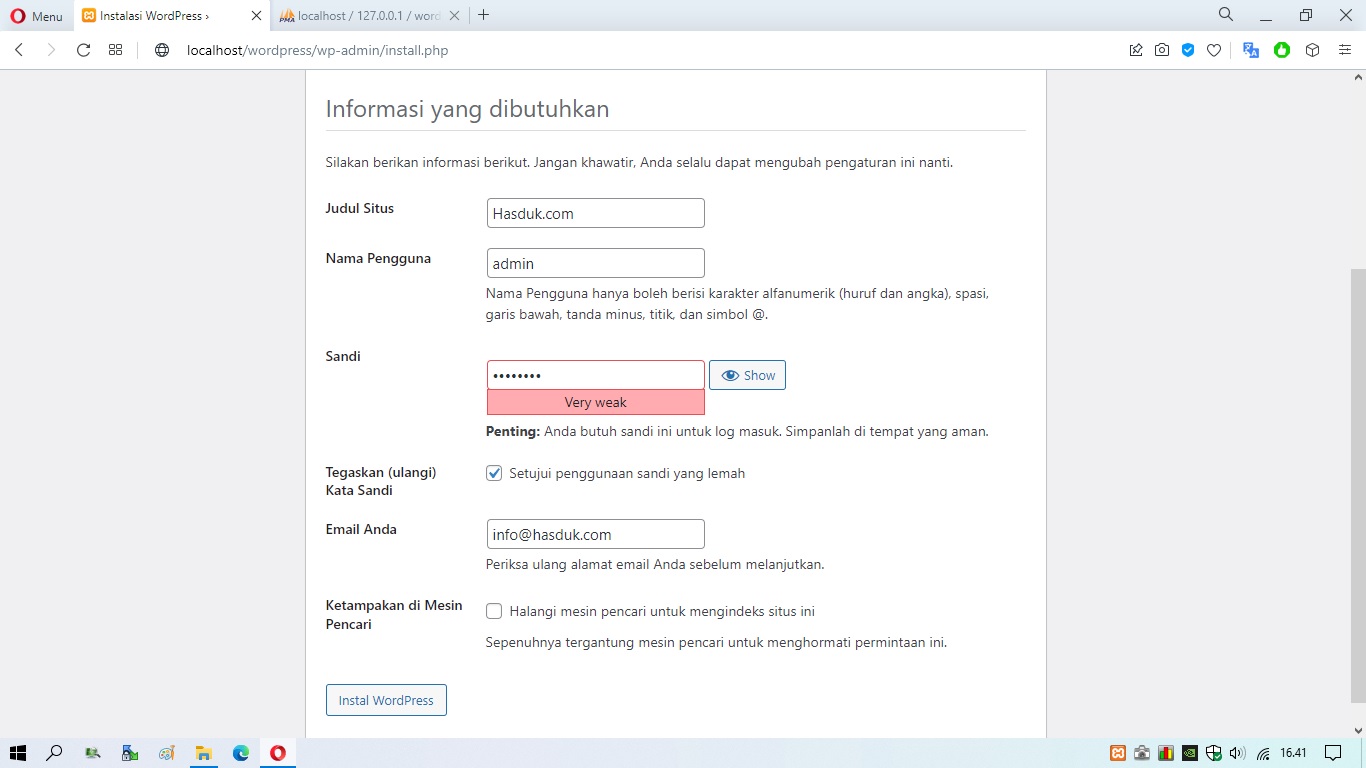
11. Klik tombol Install WordPress dan tunggu beberapa detik sampai Anda dialihkan ke halaman login.
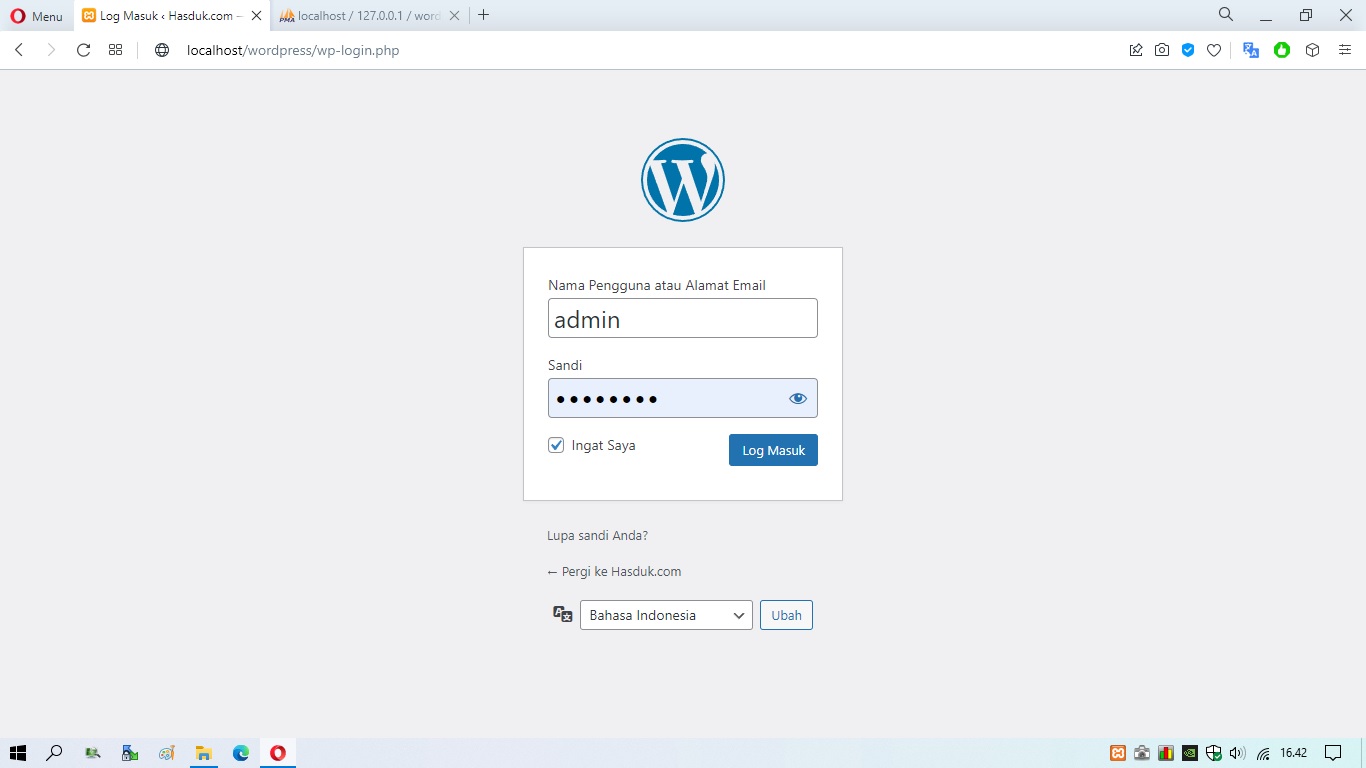
12. Login dengan akun yang Anda buat pada langkah no 10, dan dasbor WordPress akan terbuka. Selamat!
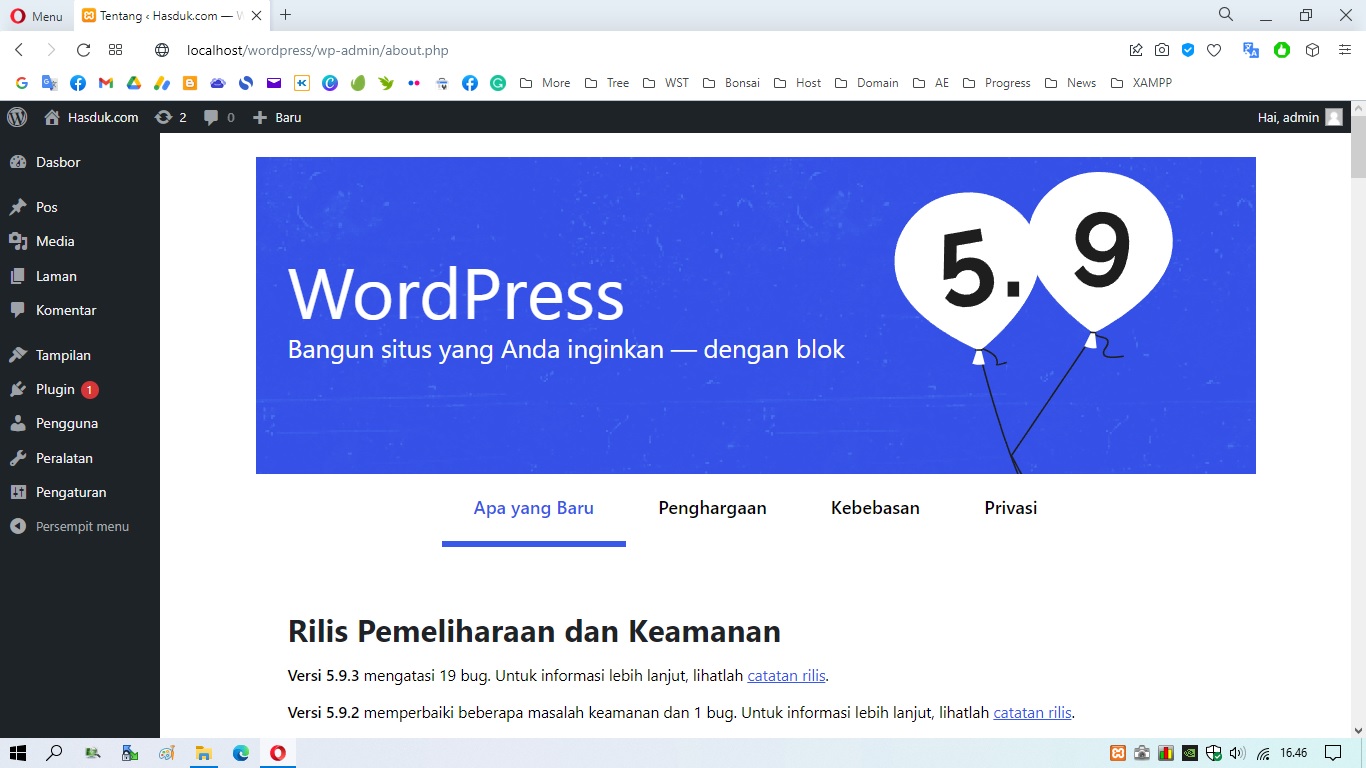
Anda juga bisa langsung melihat tampilan homepage untuk memastikan WordPress sudah berjalan di server web lokal komputer Anda.
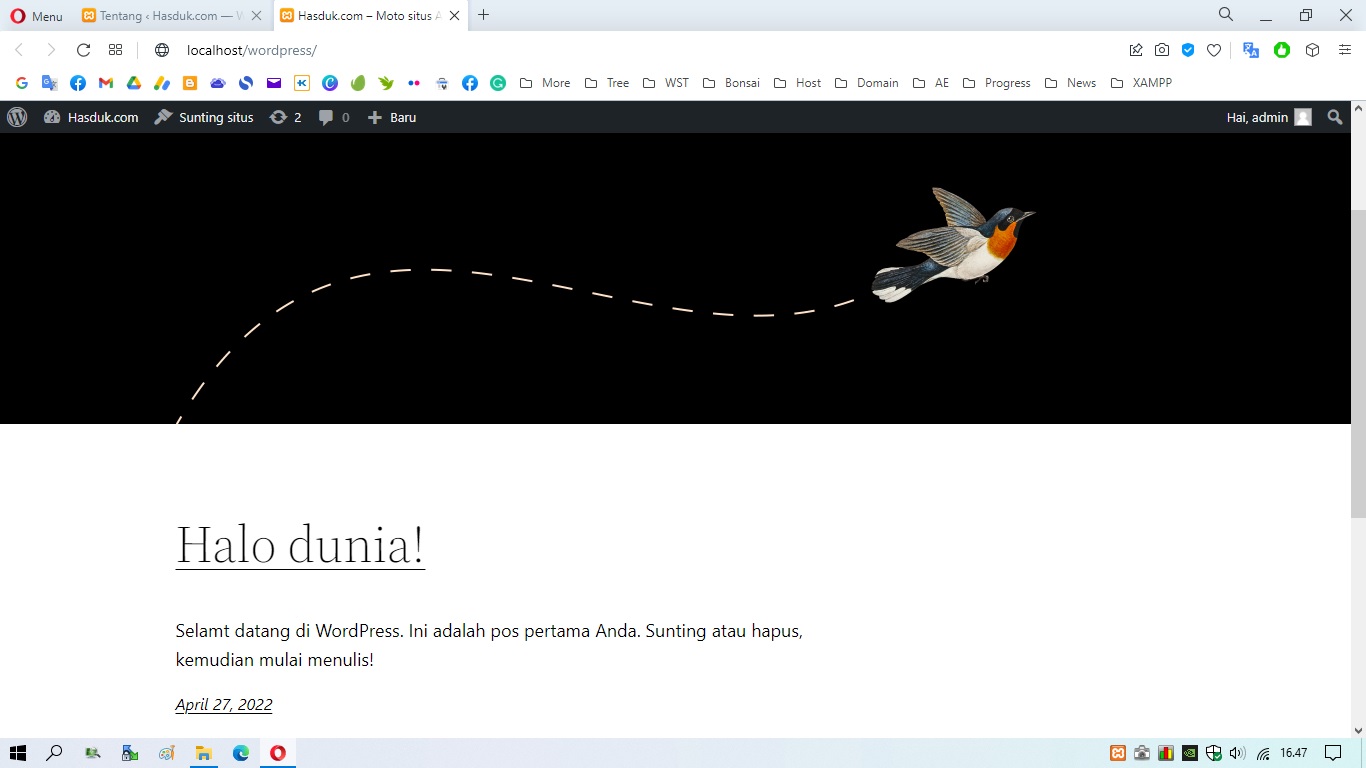
13. Selesai.
Sekarang Anda dapat mengoperasikan WordPress secara offline, tapi untuk mengunduh plugin dan tema Anda harus menggunakan koneksi internet. Jika Anda tidak berencana untuk mengunduh plugin atau tema, Anda benar-benar bisa menggunakan WordPress secara offline.
Karena WordPress ini berjalan di server web lokal/offline jadi tidak akan muncul di Google atau mesin pencari lainnya. Hanya Anda seorang yang dapat mengelola dan melihatnya.
Apa keuntungan menginstall WordPress di server web offline?
Dengan WordPress yang dijalankan secara offline, Anda bisa membangun situs web dari awal atau melanjutkan proyek pengembangan sebelum diunggah ke server web online/hosting. Selain itu, Anda dapat mencoba berbagai hal dengan WordPress yang berjalan di server web offline untuk bereksperimen.










